先日マンションから戸建てへの引越しを機に自宅のネット環境を見直しました。
NURO光に自前のルーターを接続してWi-Fiを飛ばしてみると回線の速度が110Mbpsから1Gbpsに向上。
仕事にもゲームのオンライン対戦にも満足いく速度になりました。

これで回線速度の問題は解消されましたが新たな問題が浮上しました。

戸建ての二階で接続が安定しないんです。
2階の部屋でゲームのオンライン対戦(スプラトゥーン)をしていると、接続が切れてしまうことが頻出しました。
今回はメッシュWi-Fi対応の中継機を導入することで解決しました。
やり方などをご紹介します!
- 戸建ての2階でも快適にWi-Fiを利用したい
- スマートホーム化のため自宅の中の広範囲でネット接続したい
- Wi-Fi中継機が気になる
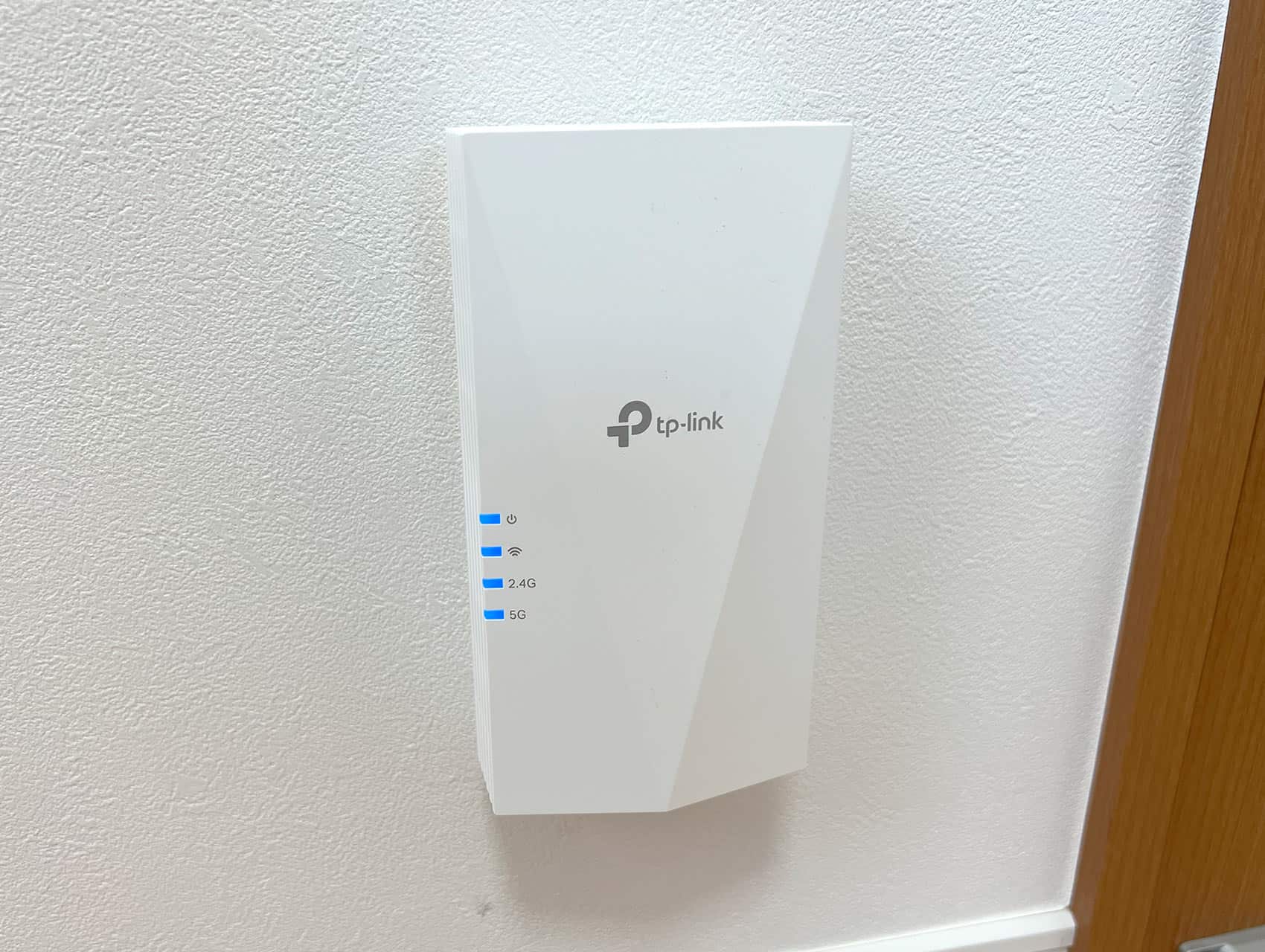
- メッシュWi-Fi対応
- Wi-Fi6対応
- TP-LINKのアプリに対応
- アプリで設定後はコンセントに挿すだけで使用可能
- 電源が確保できる場所に設置する必要がある
Contents
戸建てへの引っ越しを機にネット環境を見直し
これまではNURO光と貸出機のONUを利用していましたが回線速度は100Mbps程度。
噂によるとNURO光のポテンシャルだともっと速度が出ると聞いたのでネット環境を見直すことに。
前回の記事でご紹介していますがTP-LINK「Archer AX55/A」を導入しました。
決め手はメッシュWi-Fi、Wi-Fi6対応が主な理由です。
TP-LINK「Archer AX55/A」をONUと接続したところ回線速度は1Gbpsまで高速化に成功しました。
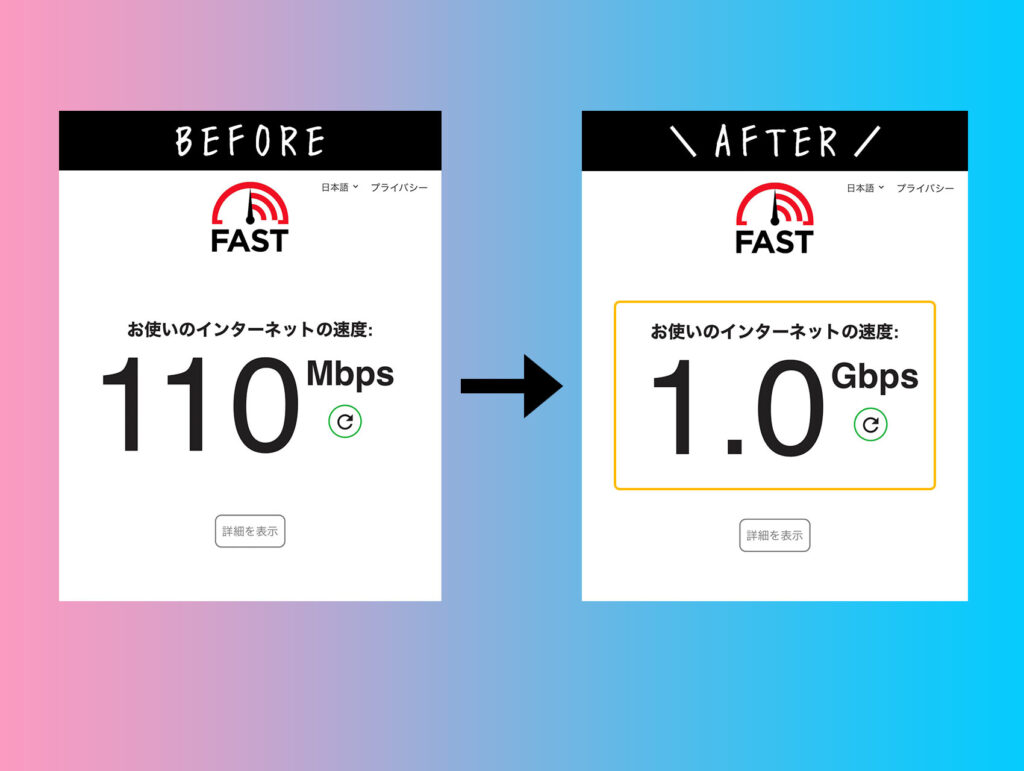
詳しくはこちらの記事をご覧ください

戸建ての2階でも安定して速度を出したい
基本的にはルーターの導入で満足しているのですが、2階でゲームのオンライン対戦をしたり、自宅のスマートホーム化を進めるにあたって戸建て全体である程度の回線速度を出したいと思いました。
メッシュWi-Fi対応機を複数用意してWi-Fiを飛ばす
また、導入したルーターTP-LINK「Archer AX55/A」がメッシュWi-Fiに対応していることもあり、メッシュWi-Fi対応機複数で範囲をカバーしてWi-Fiを飛ばせるメリットもあります。
ということで今回はWi-Fi中継機を導入することにしました。
無線LAN中継機 TP-LINK「RE660X」を購入
メインで使用しているルーターと同じメーカーのTP-LINK「RE660X」という無線LAN中継機を購入。
- メッシュWi-Fi対応
- Wi-Fi6対応
- TP-LINKのアプリに対応
- アプリで設定後はコンセントに挿すだけで使用可能
高機能でありながら簡単に使えるようです。
TP-LINK「RE660X」について

外箱はこんな感じです。
TP-LINK「RE660X」はWi-Fi6対応を強くうたっていますね。
余談ですがTP-Link社の中継機は箱の色味などがよく似ているので間違えて古い機種などを購入する方が多いです。
お気をつけください。
TP-LINK「RE660X」を選んだポイント
ポイント① メッシュWi-Fi対応
TP-LINK「RE660X」はメッシュWi-Fiに対応しています。
網目状に電波を飛ばすため、広範囲で安定した接続が可能になります。
複数のメッシュWi-Fi対応機器を連携して使うことでさらに広範囲に網目上の電波を飛ばすこともできます。
親機であるTP-LINK「Archer AX55/A」を活かすために中継機もメッシュWi-Fi対応はマストでした。
ポイント② Wi-Fi6対応
TP-LINK「RE660X」は2022年時点で最新規格のWi-Fi6に対応しています。
・通信速度が速い
・複数機器で同時接続しても快適に使用できる
・消費電力が抑えられる
・セキュリティが向上している
ということでWi-Fi6に対応している機種を選びました。
ポイント③ TP-LINKのアプリに対応
TP-LINK純正のアプリを利用することで機器の設定が簡単にできます。
同社の中継機などの管理もできるので。設定がかなり楽になりました。
ポイント④ アプリで設定後はコンセントに挿すだけで使用可能

電源に差し込むプラグが本体から直接出ています。
このプラグを電源に差し込むことで中継機が動きます。
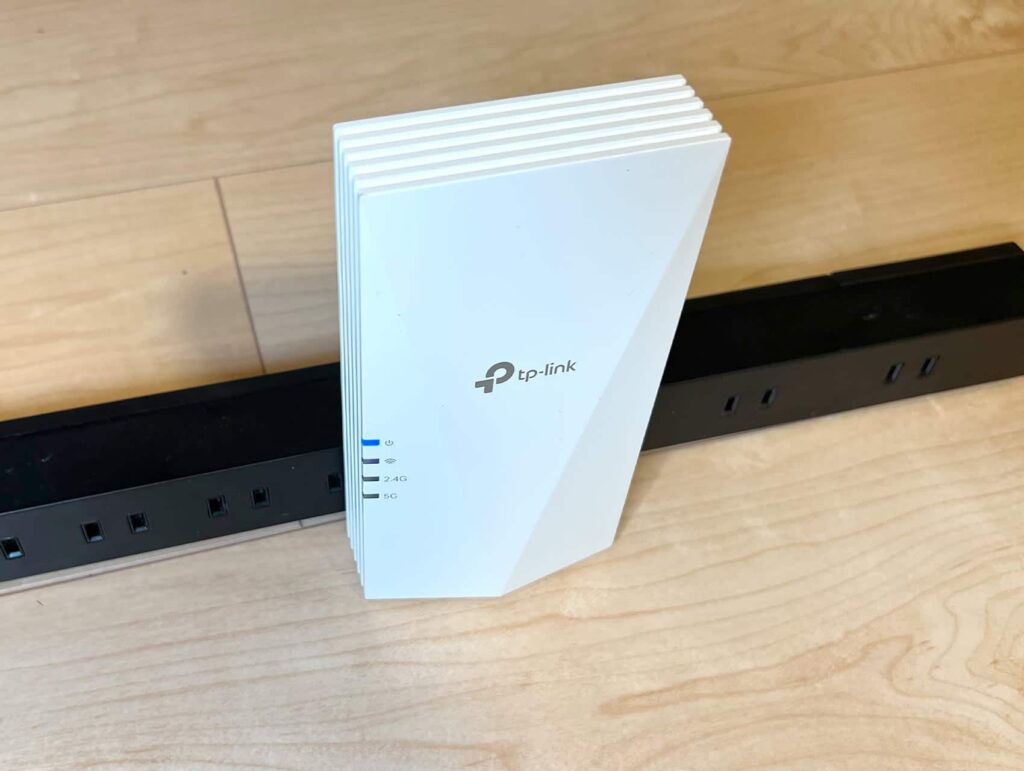
TP-LINK「RE660X」を電源に差し込むとLEDランプが点灯してお知らせしてくれます。わかりやすいですね。
TP-LINK公式アプリを使った「RE660X」設定のやり方
TP-LINKの公式アプリをお手持ちのスマホにダウンロードして設定します。無料です。
まずは中継機をアプリから探します
TP-LINK公式アプリ「Tether」を起動して画面右上の「+」ボタンをタップ。
一覧から「中継機」を選択します。
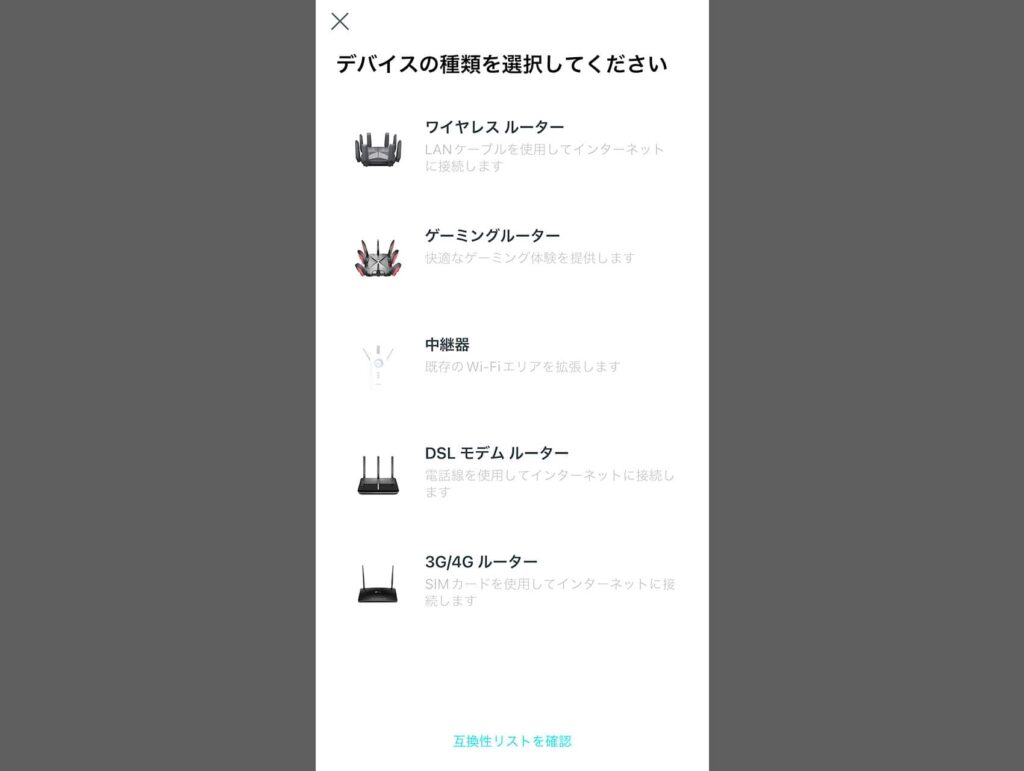
次に中継機に電源が入っているか聞かれます。
中継機の電源を入れておきましょう。
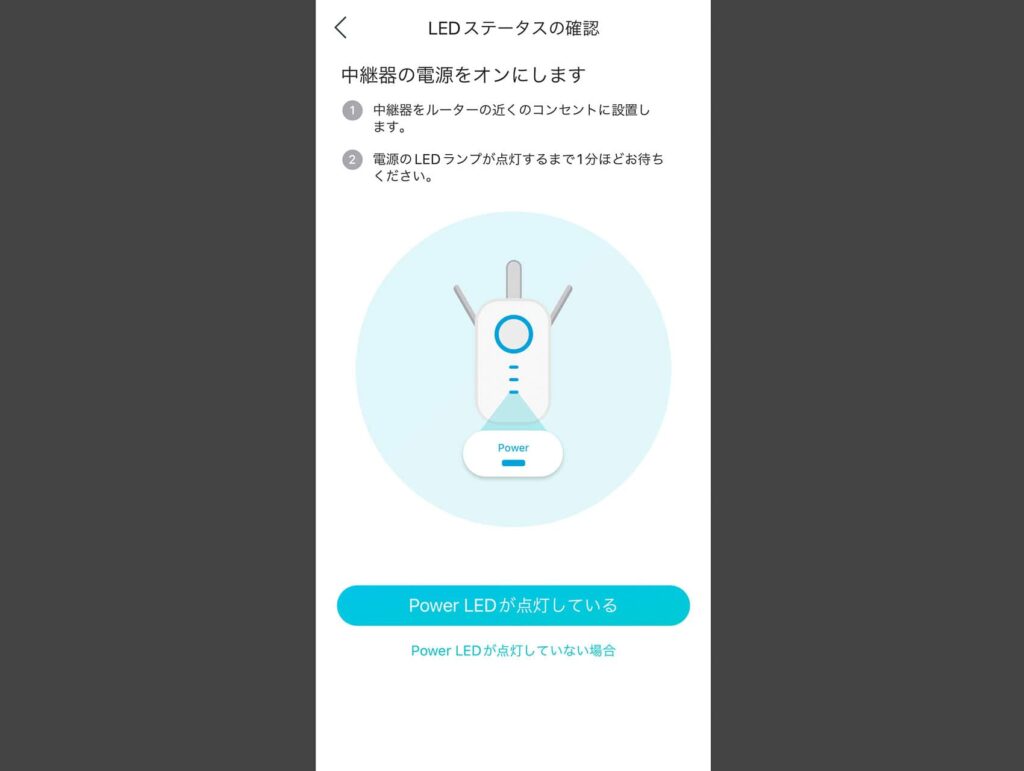
中継機から設定用のWi-Fiが飛びます
電源が入っていれば中継機から設定用のWi-Fiが飛びます。
入力して接続しましょう。
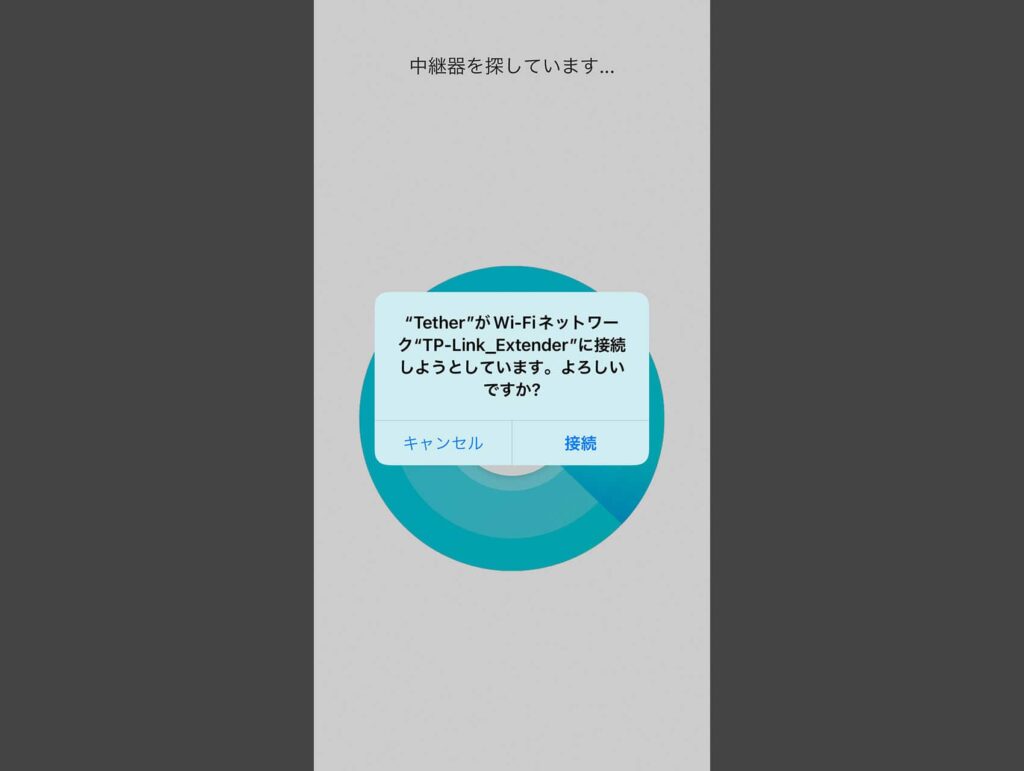
中継機との接続ができればログインされます。
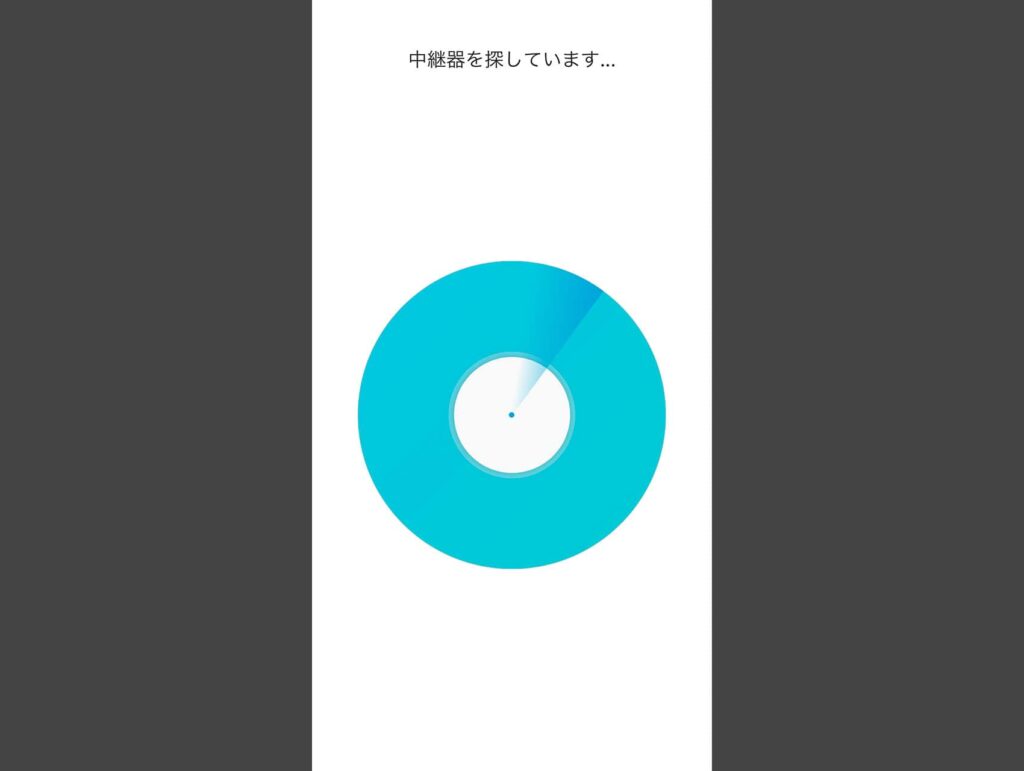
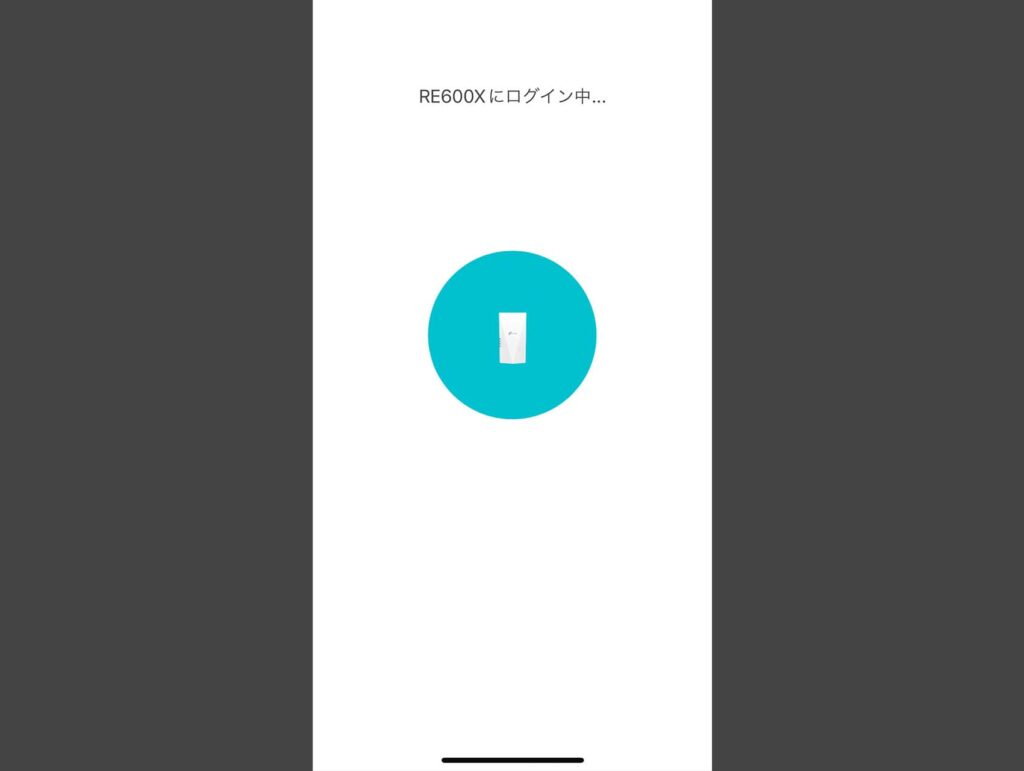
中継機のパスワードを設定します
ログインできたらパスワードを設定しましょう。
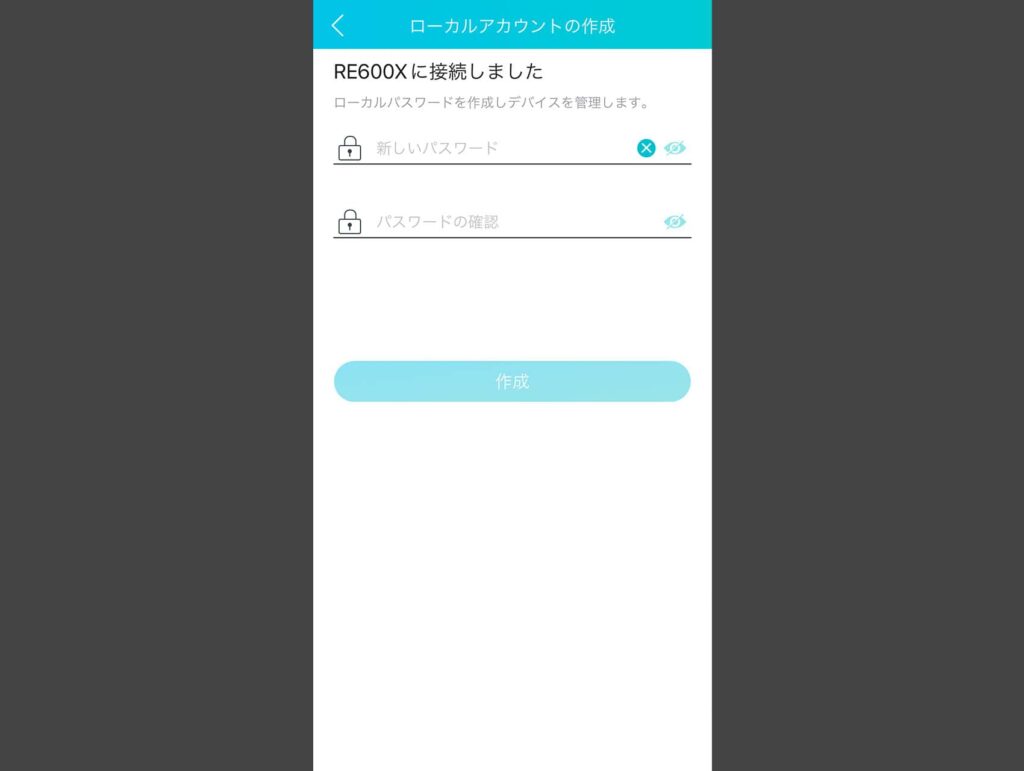
パスワードを入力すると設定が適用されます。
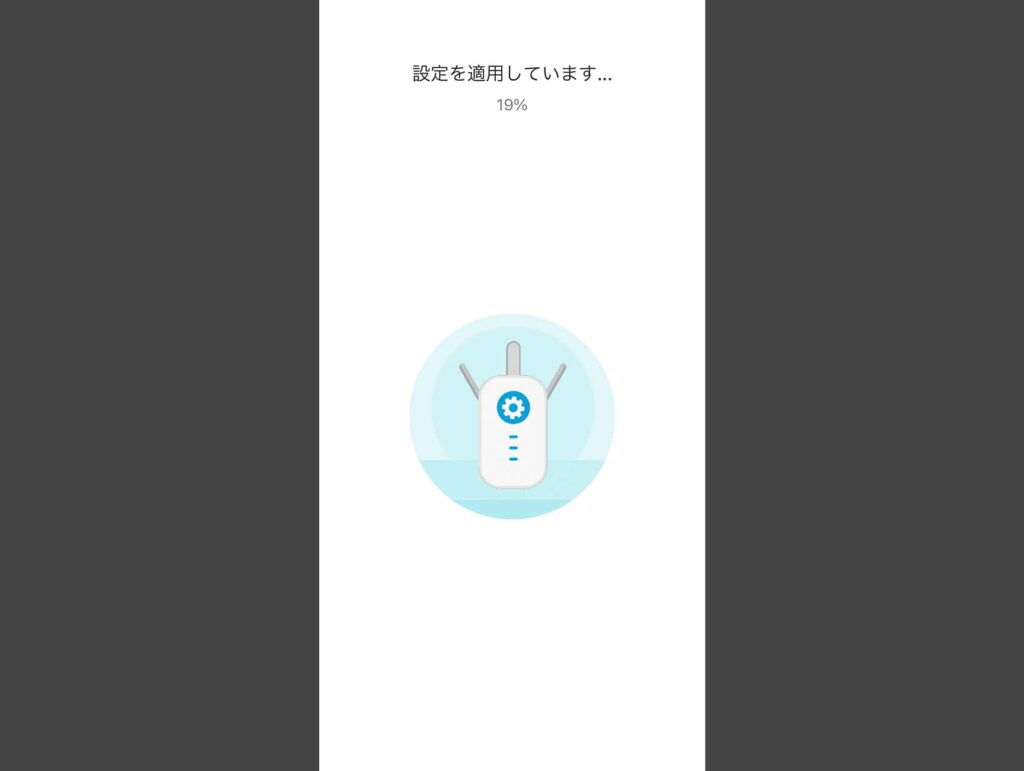
アプリのマイデバイスに中継機が追加されました
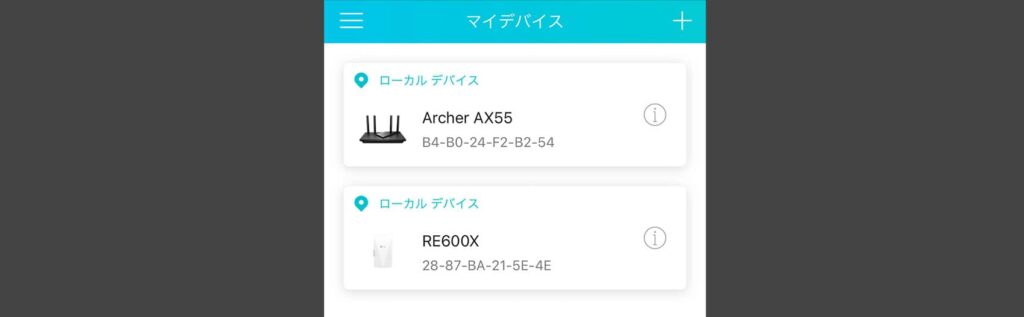
マイデバイスの一覧画面に中継機が追加されたら完了です!
まとめ:無線LAN中継機で2回での接続が快適に!
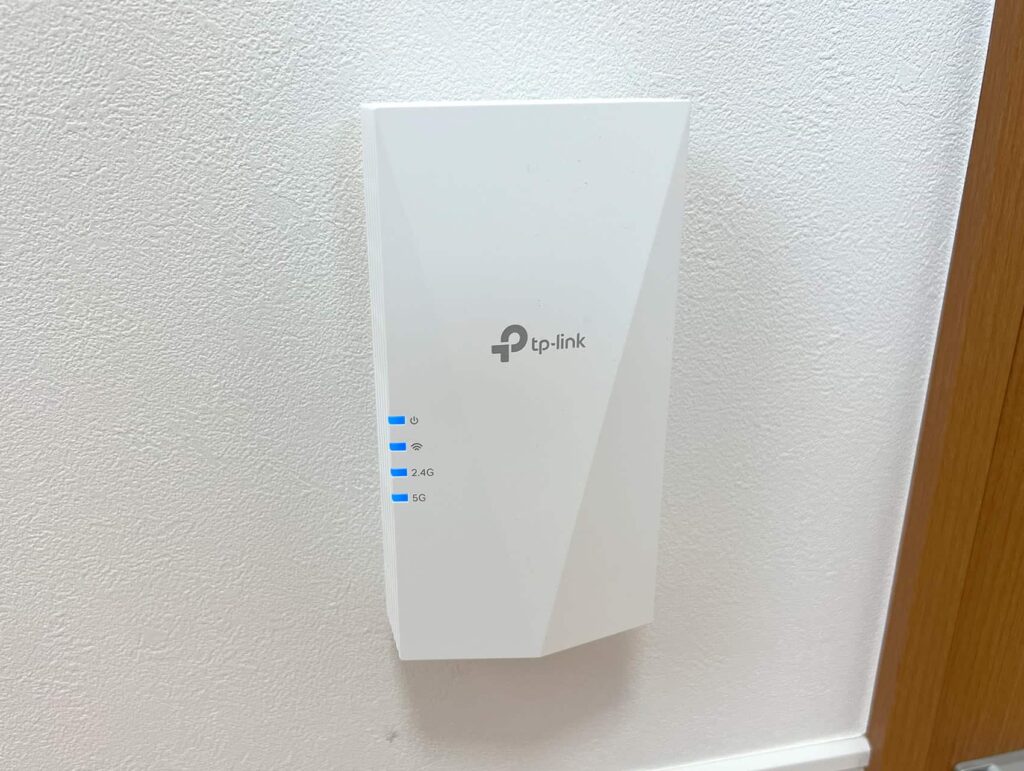
Wi-Fi中継機の導入は簡単でした!
TP-Linkのアプリ「Tether」での操作も簡単で使いやすく、おすすめです。
2階の廊下に中継機を設置してからやはり2階でのWi-Fi接続が安定するようになりました。
快適にゲームや仕事も出来ています。
戸建ての2階でも安定したWi-Fi接続を実現したい方は是非試してみてください!
戸建てで高速化するならおすすめのルーターはこちら

スマートロック「SESAME」に指紋認証、ICカード認証機能を追加できるアイテムがついに登場!

スマートホームについての記事はこちら
-
 スマホ、Apple Watchで解錠!「SESAME」で自宅の鍵を簡単にスマートロック化しました!
スマホ、Apple Watchで解錠!「SESAME」で自宅の鍵を簡単にスマートロック化しました! -
 指紋認証、ICカードが使える!「SESAMEタッチ」で自宅の鍵がより便利になりました。
指紋認証、ICカードが使える!「SESAMEタッチ」で自宅の鍵がより便利になりました。 -
 スマートロック「SESAME」をダブルロックの玄関に対応させる設定とやり方
スマートロック「SESAME」をダブルロックの玄関に対応させる設定とやり方 -
 家電をスマート化!スイッチボット「ハブミニ」の使い方とできること
家電をスマート化!スイッチボット「ハブミニ」の使い方とできること -
 デスクをスマート化!iPhoneとNFCタグで照明や音楽の操作をワンタッチで自動化します!
デスクをスマート化!iPhoneとNFCタグで照明や音楽の操作をワンタッチで自動化します! -
 賃貸OK!Amazon「Echo Show 15」の壁掛け方法を紹介します。
賃貸OK!Amazon「Echo Show 15」の壁掛け方法を紹介します。 -
 自動で泡が出る!おしゃれな壁掛け式のオートソープディスペンサーがおすすめ!
自動で泡が出る!おしゃれな壁掛け式のオートソープディスペンサーがおすすめ! -
 賃貸OK!ニトリのウォールシェルフでAmazon「Echo Show 5」の壁掛けスタンドを作ります!
賃貸OK!ニトリのウォールシェルフでAmazon「Echo Show 5」の壁掛けスタンドを作ります!
暮らしを快適にする記事はこちら
-
 「詰め替えそのまま ミニ」で浴室のボトルを吊り下げ収納&詰め替えを簡単に!
「詰め替えそのまま ミニ」で浴室のボトルを吊り下げ収納&詰め替えを簡単に! -
 中古戸建てを購入して入居前に準備したことと便利なアイテムをご紹介!
中古戸建てを購入して入居前に準備したことと便利なアイテムをご紹介! -
 自動で泡が出る!おしゃれな壁掛け式のオートソープディスペンサーがおすすめ!
自動で泡が出る!おしゃれな壁掛け式のオートソープディスペンサーがおすすめ! -
 冷たい水が出るペットボトルウォーターサーバーなら「AQUACUBE2」がおすすめ!
冷たい水が出るペットボトルウォーターサーバーなら「AQUACUBE2」がおすすめ! -
 意外に少ない!食洗機対応でおしゃれな食器を集めました!
意外に少ない!食洗機対応でおしゃれな食器を集めました! -
 壁掛けマーシャルアンプ型キーハンガーの賃貸OKな取り付け方
壁掛けマーシャルアンプ型キーハンガーの賃貸OKな取り付け方 -
 自作プリンターカバーの作り方と手順を紹介!北欧柄でおしゃれに!
自作プリンターカバーの作り方と手順を紹介!北欧柄でおしゃれに! -
 自宅でなんでも炙り放題!新富士バーナー「カセットガス式ガストーチ」で料理の幅が広がります!
自宅でなんでも炙り放題!新富士バーナー「カセットガス式ガストーチ」で料理の幅が広がります! -
 炭酸水メーカーのコスパは?ドリンクメイトでレモンサワーを作ってみた!
炭酸水メーカーのコスパは?ドリンクメイトでレモンサワーを作ってみた!











