戸建てへの引っ越しを機に自宅のスマートホーム化を進めています。
スマートホームに対応している家電はスマホから様々な操作が可能で便利です。
ですが、スマートホームに対応していない家電などは未だにリモコンによる操作がメイン。
いくつものリモコンをリビングに置いていちいち取りに行くのも面倒です!

リモコン操作する機器をスマート化したい!
ということで今回はスマート化されていない家電をスマート化する魔法のデバイス「スマートリモコン」を設置します。
選んだ機種はSwitchBot(スイッチボット)「ハブミニ」です。
導入の手順や使用感についてご紹介します。

- 外出先からでも家電を操作できるようになる
- リモコンをスマホ一つにまとめられる
- アレクサなどのスマートスピーカーと連動することができる
- 機器の登録が必要
- 自宅をスマートホーム化したい
- 自宅の家電をスマート化したい
Contents
スマートリモコンとは
赤外線リモコンを学習してスマートフォンを介して操作することができるデバイス。
自宅のリモコンで可能な操作をスマートフォンからできるようになります。
スマートリモコンはWi-Fiと接続されるため外出先からも操作が可能。
さらにAlexaなどのスマートスピーカーと連携することで様々な機器を絡めて使用することもできます。
今回スマートリモコンを使ってやりたいこと
- リビングのリモコンが多くなってきたので減らしたい
- 基本的な操作をリモコンなしでできるようにしたい
先日東芝の50型で4K対応のテレビを購入しました。
NetflixやAmazon プライムビデオなどにも対応しているということでなかなかお得な買い物でした。
ただ、HDDレコーダーがPanasonicなのでリモコン操作がふたつ必要になる場面があり、不便です。
その他にもダイキンのエアコン
Panasonicのシーリングファンなど
リモコンで操作する家電が増えてきました。
これをできるだけ手に取る必要なく操作できるようにしたいなと思っています。
更に先日購入したAmazon「Echo Show 15」からも操作できたら便利だなーと考えています。
Amazon「Echo Show 15」の賃貸OKな取り付けについてはこちら

スマートリモコンをSwitchBot「ハブミニ」に決めた理由
スマートリモコンを調べてみると
以前は「Nature Remo」か「Switch Botハブミニ」の2択のような状態でした。
ですが現在は様々なメーカーからもスマートリモコンが発売されて選択肢は豊富でした。
ただスマートホーム関連のアイテムの充実度で考えるとSwitchBotは頭ひとつ飛び抜けています。
カーテンを自動で開閉するデバイスや
爪で物理キーを押し込む指ロボットなど
スマートホーム環境を整えるなら、機器の対応状況や操作性もあるのでなるべくメーカーは揃えた方が無難なので今回はSwitchBot「ハブミニ」に決めました。
また、実は以前「Nature Remo mini」を試したところ電波の届く範囲がかなり狭く使い勝手が悪かったことも決め手としてありました。
Switch Bot「ハブミニ」の付属品

Switch Botハブミニ本体
本体の裏には滑り止めと、ピンをひっかける穴がついています。
micro USBケーブル
USB Type-Cではなくmicro USBのケーブルが付属しています。このケーブルを本体と電源と接続して動作します。
両面テープ
壁などに貼りつけるための両面テープが付属しています。3Mの両面テープなので安心ですね。
Switch Bot「ハブミニ」の使い方
microUSBケーブルを本体と電源に接続する
Switch Bot「ハブミニ」で操作したい機器からなるべく近いところに設置してください。
USBから電源を取るなら下記のハブがおすすめです
手持ちのスマホにSwitchBotのアプリをダウンロード
Switch Bot製品を登録、操作するために必要な公式のアプリをダウンロードしてください。
SwitchBotのアプリを開いてアカウントを登録する
画面に表示される指示通りにSwitch Botのアカウントを登録します。
Switch Bot製品をアプリに登録する
Bluetoothデバイスを検出する

メイン画面右上の「+」ボタンをタップします。
「Bluetoothデバイスを検出中」と表示されますのでしばらく待ちます。
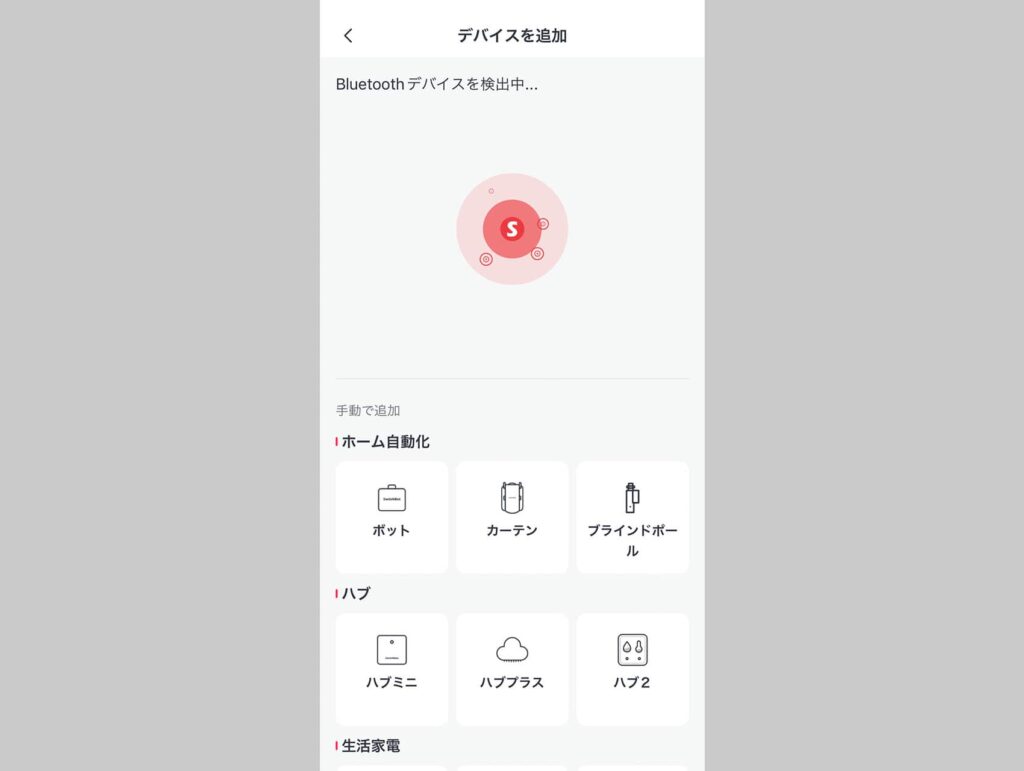
Switch Bot「ハブミニ」選択する
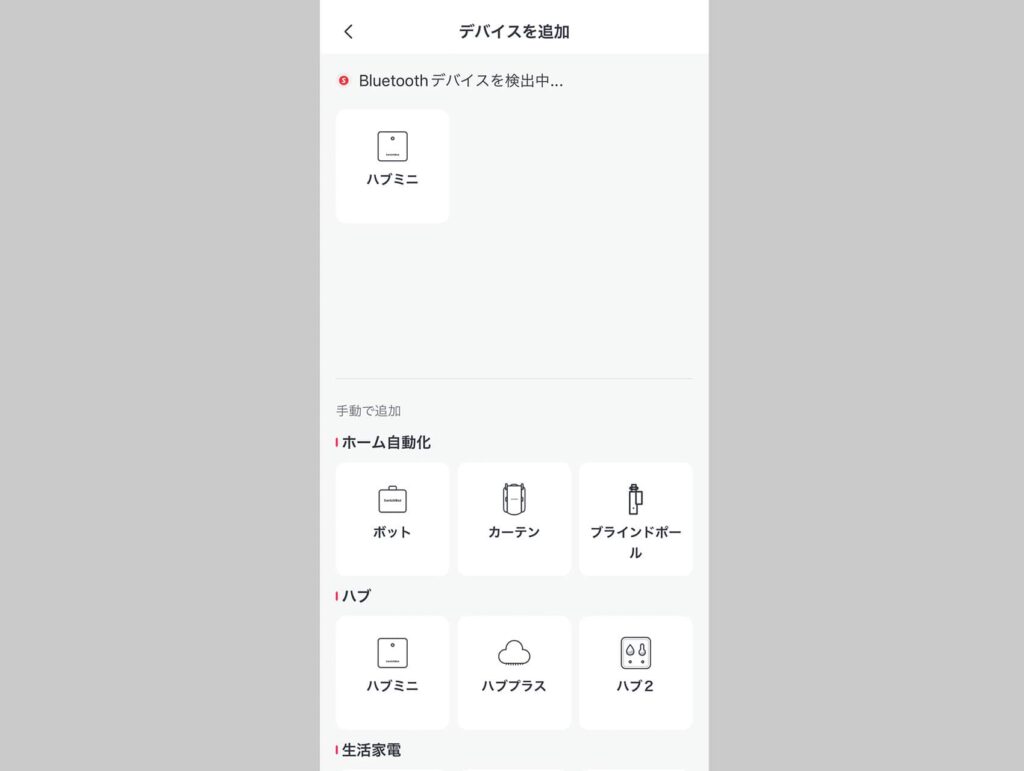
検出に成功すると画面に「ハブミニ」と表示されますのでタップしてください。
SwitchBot「ハブミニ」のボタンを長押し
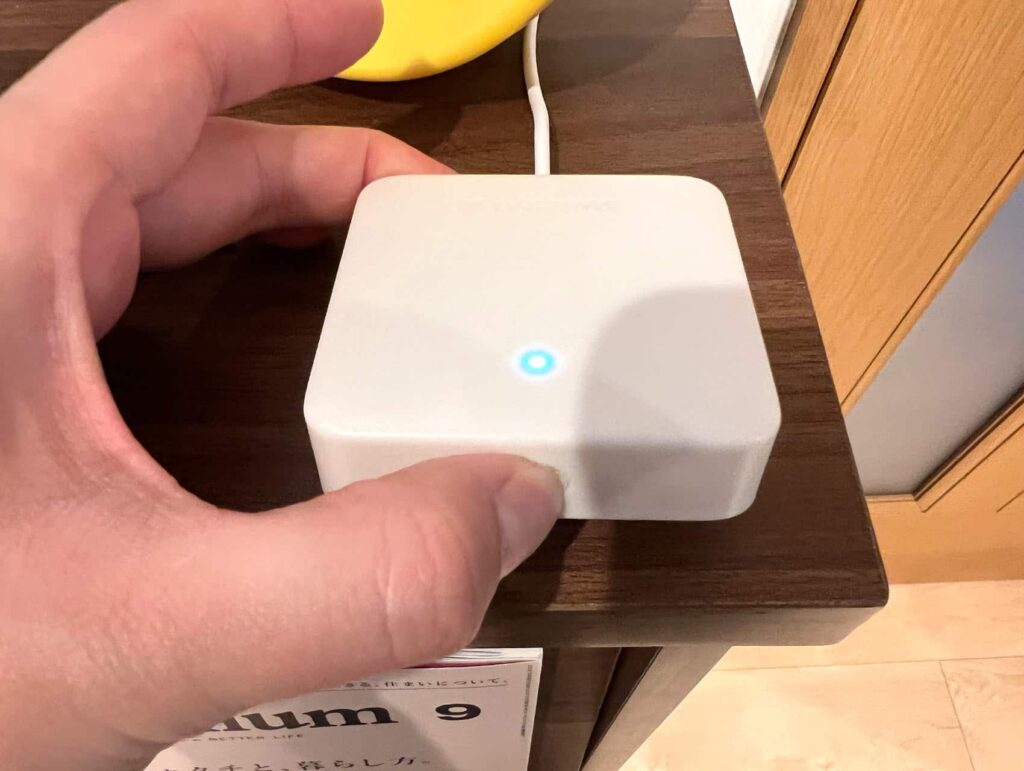
イラストの通りにSwitch Bot「ハブミニ」側面についているボタンを3秒程度長押ししてアプリ画面の「次へ」をタップします。
SwitchBot「ハブミニ」のWi-Fiを設定する
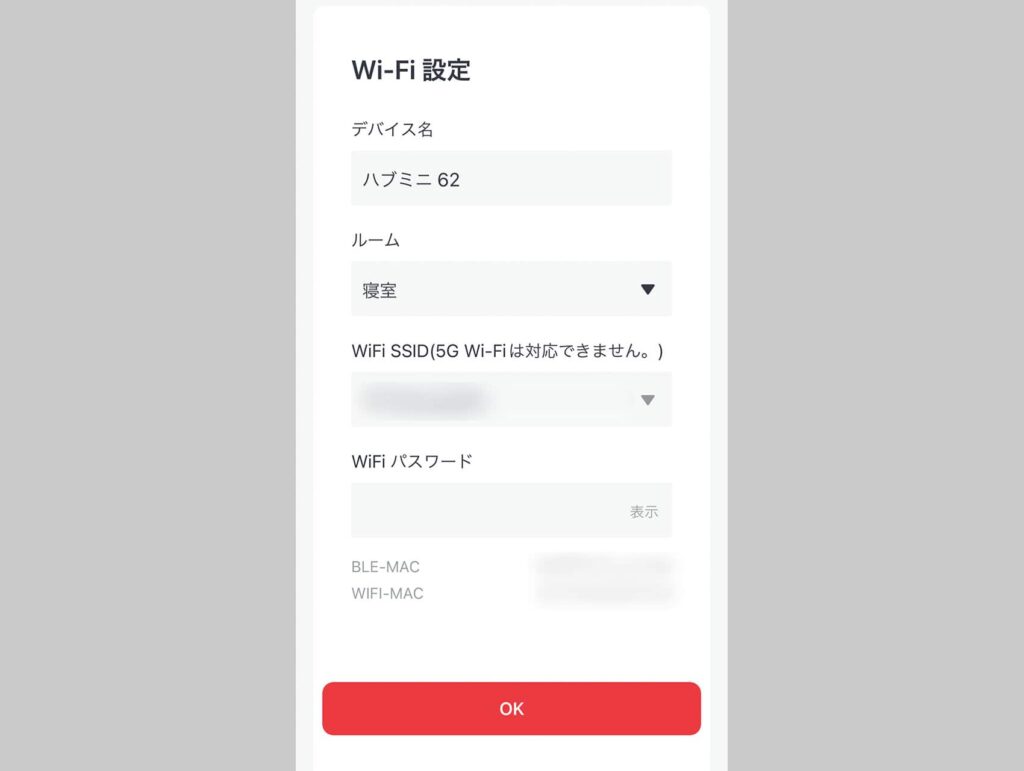
SwitchBot「ハブミニ」で使用したいWi-Fiの情報を設定します。
5Gを使ったWi-Fiは利用できません。注意してください!
これでSwitchBot製品の登録は完了です。
次はSwitch Bot「ハブミニ」にリモコンを登録します。
SwitchBot「ハブミニ」にスマートホーム化したいリモコンを追加する
SwitchBotアプリのメイン画面で「ハブミニ」を選択。その後の画面で「リモコンを追加」をタップ。
リモコンを追加するやり方は大きく分けて2種類!
あらかじめ用意されたものを選んで登録する方法と手動でリモコンのボタンを追加する方法があります。
リモコンを自動で登録する方法
SwitchBotアプリで「リモコンを追加」を選択
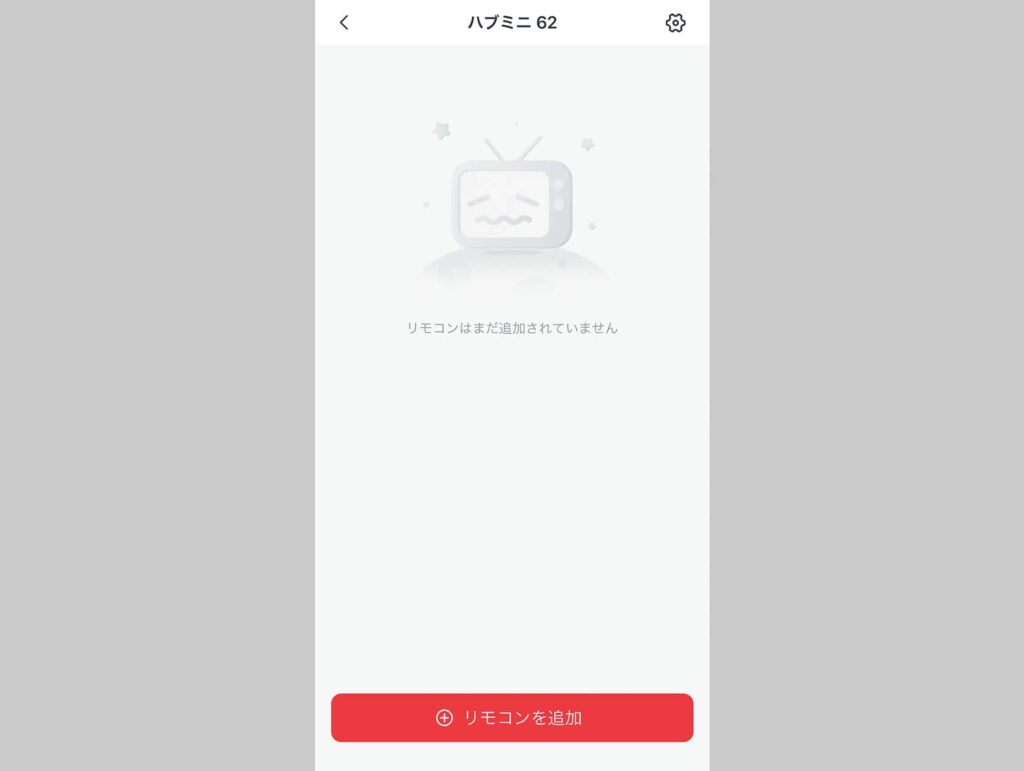
SwitchBotアプリのメイン画面で「ハブミニ」を選択。その後の画面で「リモコンを追加」をタップ。
登録したい家電を選択する
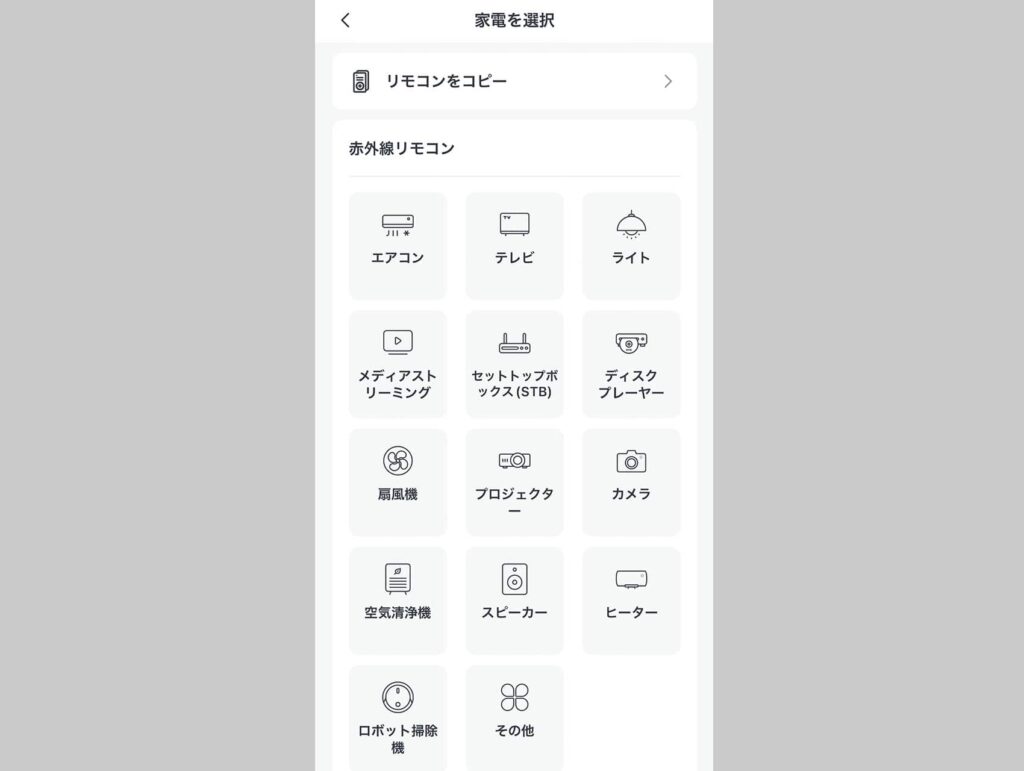
一覧から登録したい家電を選択します。
「スマートラーニング」を選択
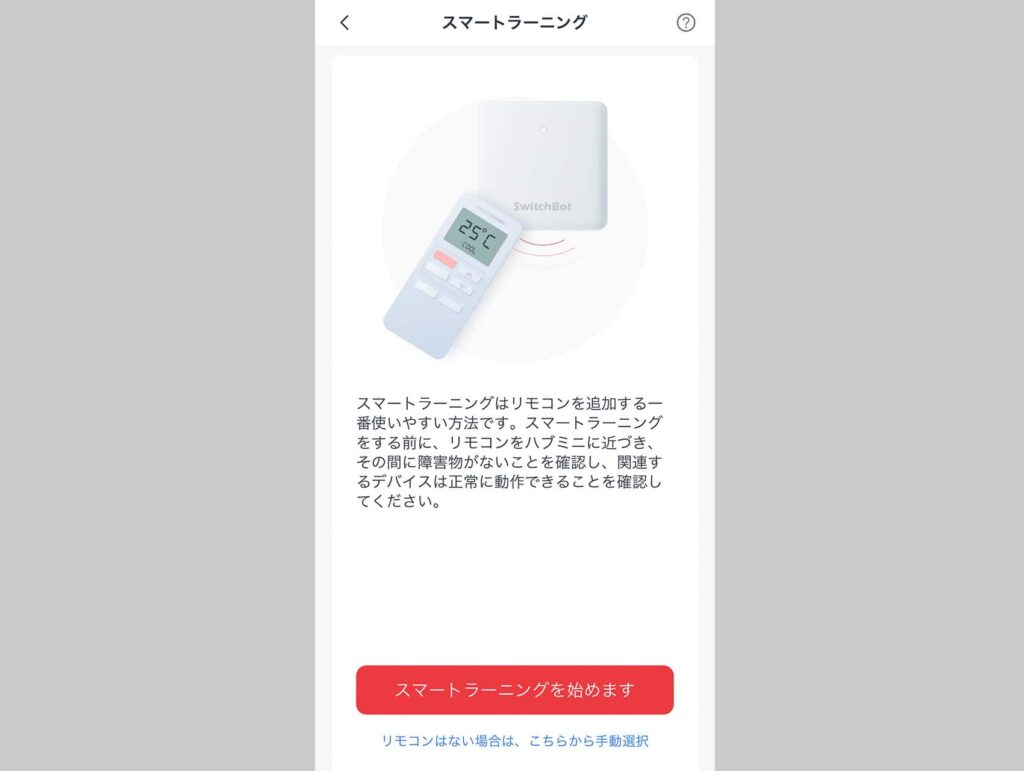
「スマートラーニングをはじめます」と書いてあるボタンを選択します。
登録するリモコンをSwitch Bot「ハブミニ」に向けて操作する
リモコンをSwitchBot「ハブミニ」に近づけて適当なボタンを押します。
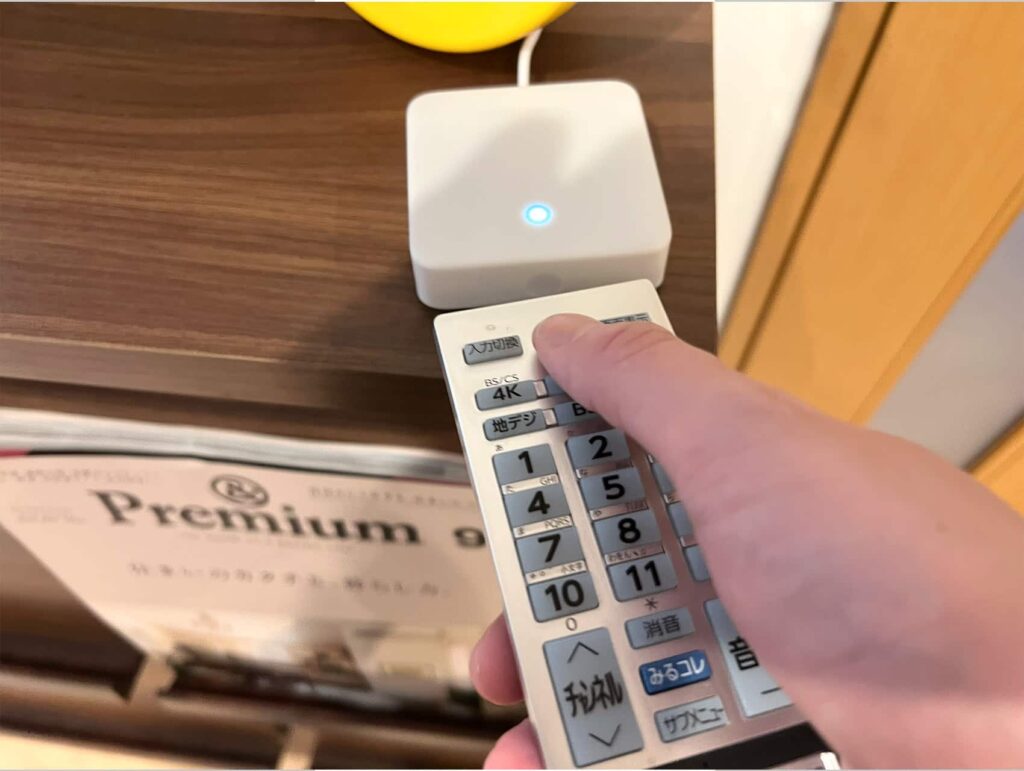
「リモコンは正確に保存されました!」と表示されたら
テレビのメーカーと型番を選択する
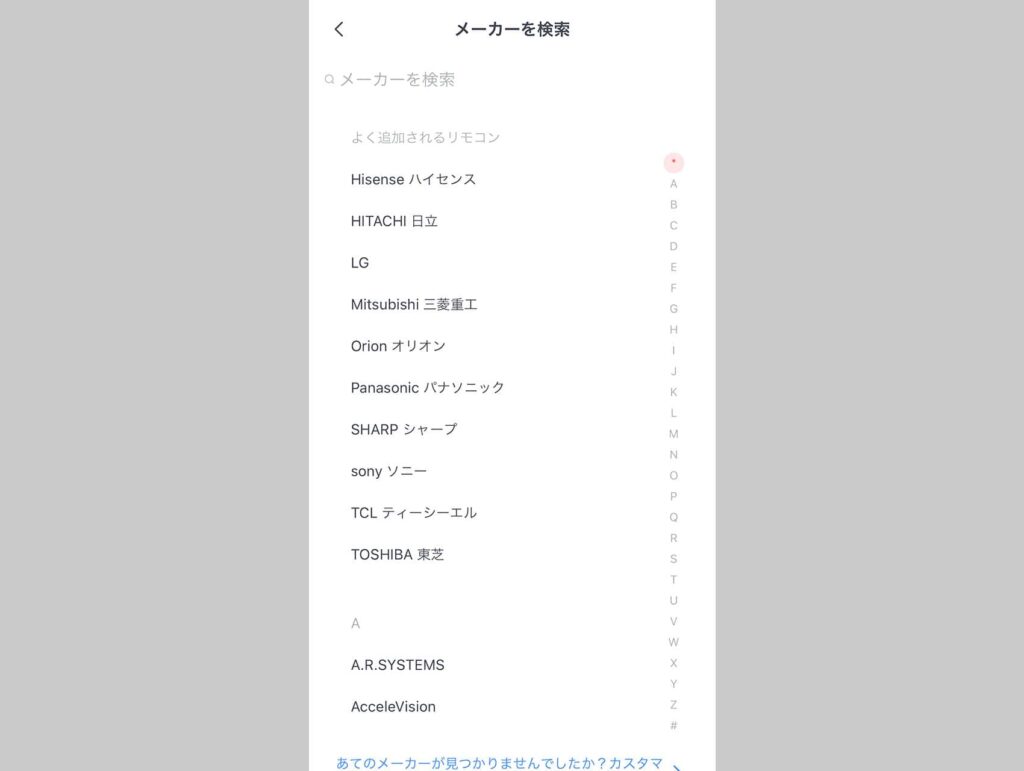
一覧からテレビのメーカーと型番を選択します。
スマートラーニング完了
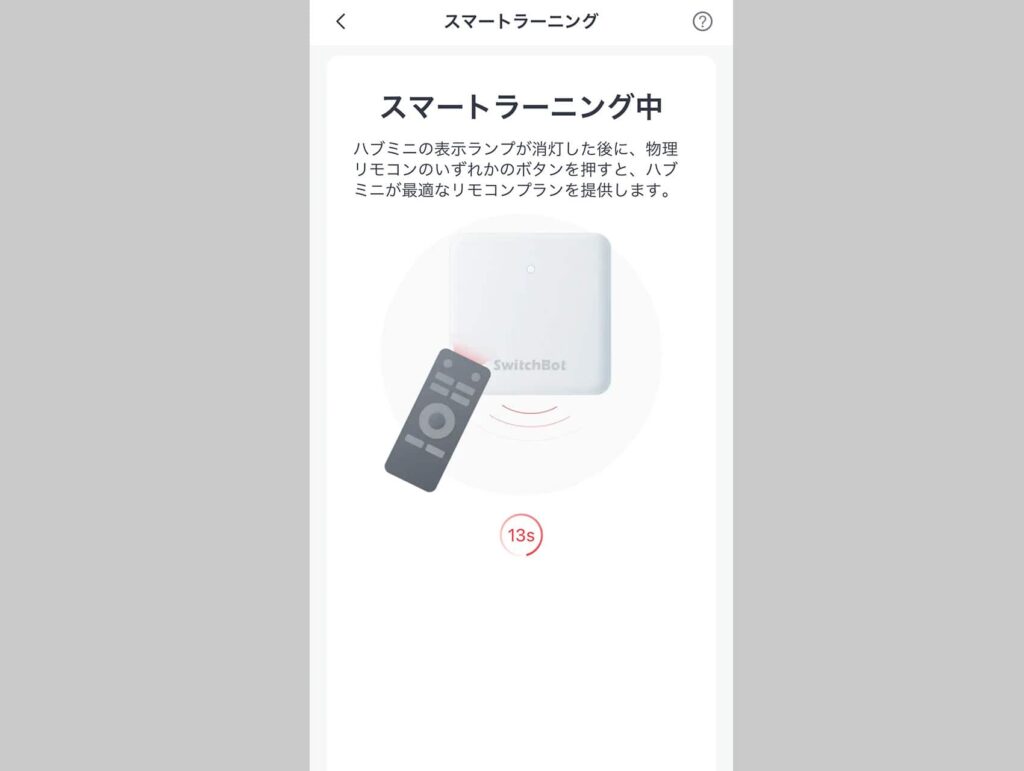
「スマートラーニング中」と表示されて時間が経過すると登録が完了します!
SwitchBot「ハブミニ」を使ってみる
SwitchBot「ハブミニ」に登録したリモコンを利用して早速テレビをつけてみます。
スマホのSwitchBotアプリで「ハブミニ」を選択
SwitchBotアプリの一覧画面から「ハブミニ」を選択します。
リモコンを選択
「ハブミニ」に登録されたリモコンの中から使いたいリモコンを選択します。
リモコンのボタンをタップ
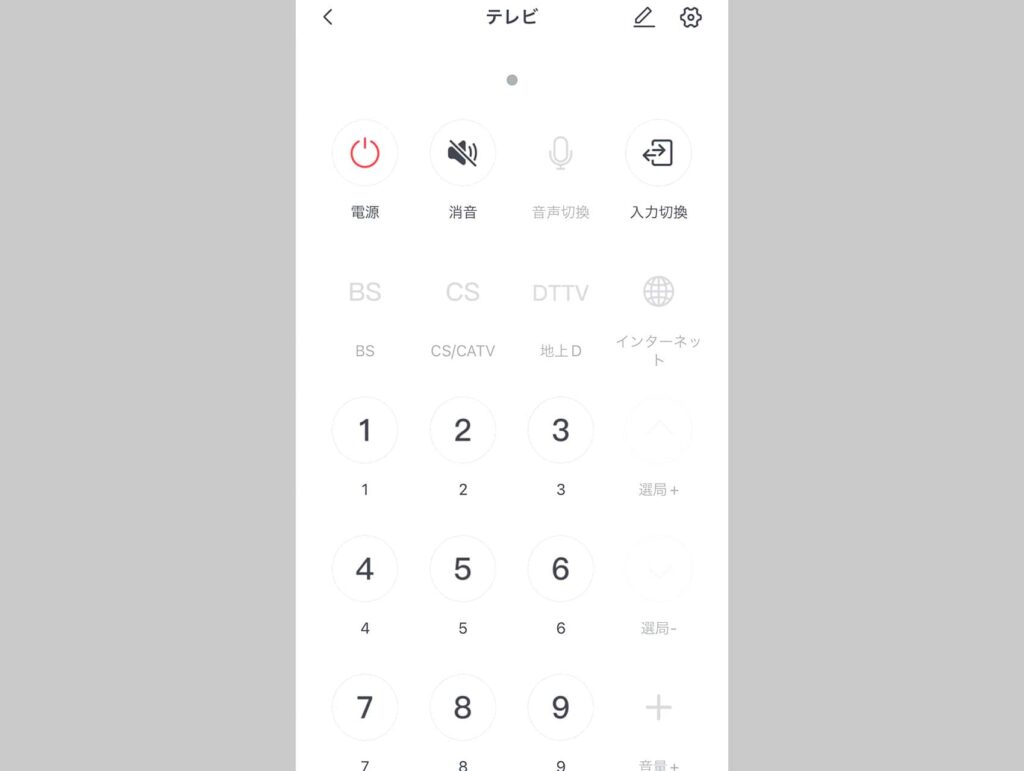
表示されたリモコンのボタンから使いたいものをタップします。

テレビがつきました!ボリュームなどの操作もバッチリです。
まとめ
SwitchBot「ハブミニ」に自宅のリモコンを登録することで手持ちのスマホからリモコン操作ができるようになりました!
リビングのライトなども登録すればリモコンを探しに行ったり、スイッチを押しに行かなくても自由に操作することが可能です!
自宅のAmazon Echo Showなどとの連携も今後模索していきたいと思います。
ダイキンのエアコンでスマート化が簡単にできる

スマートロック「SESAME」に指紋認証、ICカード認証機能を追加できるアイテムがついに登場!

スマートホーム化するなら回線の高速化は必須!

2階でも更に安定して速度を出すべくWi-Fi中継機を導入しました!

スマートホームについての記事はこちら
-
 スマホ、Apple Watchで解錠!「SESAME」で自宅の鍵を簡単にスマートロック化しました!
スマホ、Apple Watchで解錠!「SESAME」で自宅の鍵を簡単にスマートロック化しました! -
 指紋認証、ICカードで解錠!「セサミタッチ」で自宅の鍵がより便利になりました。
指紋認証、ICカードで解錠!「セサミタッチ」で自宅の鍵がより便利になりました。 -
 スマートロック「SESAME」をダブルロックの玄関に対応させる設定とやり方
スマートロック「SESAME」をダブルロックの玄関に対応させる設定とやり方 -
 デスクをスマート化!iPhoneとNFCタグで照明や音楽の操作をワンタッチで自動化します!
デスクをスマート化!iPhoneとNFCタグで照明や音楽の操作をワンタッチで自動化します! -
 賃貸OK!Amazon「Echo Show 15」の壁掛け方法を紹介します。
賃貸OK!Amazon「Echo Show 15」の壁掛け方法を紹介します。 -
 自動で泡が出る!おしゃれな壁掛け式のオートソープディスペンサーがおすすめ!
自動で泡が出る!おしゃれな壁掛け式のオートソープディスペンサーがおすすめ! -
 賃貸OK!ニトリのウォールシェルフでAmazon「Echo Show 5」の壁掛けスタンドを作ります!
賃貸OK!ニトリのウォールシェルフでAmazon「Echo Show 5」の壁掛けスタンドを作ります!





















