テレワークも一般的になって少し経ちましたね。
今回自宅のテレワーク環境を快適にするべく先日デスク周りを色々見直しました。

その流れでデスク周りの照明をスマート化しました!

スマホをかざしただけで一斉にデスクのライトに明かりが灯ったら…
素敵だと思いませんか?
今回はデスク周りの照明のスマート化についてやり方と必要な道具を紹介します!
- Apple home kitとスマート電源タップで照明をスマート化
- NFCタグにiPhoneをタッチすることで照明をオン
- スマート化はそんなに難しくなかった!
スマートホーム化するなら回線の高速化は必須!

スマート化とは
簡単に言うとインターネットを利用して電化製品を操作することで物事を便利にするということです。
家電などを外出先からスマホを使って操作したり、AlexaやSiriと連携して声で操作することも可能です。
今回やりたいこと
- デスク周りの照明をスマート化
- NFCタグにiPhoneでタッチ
- デスク周りの照明を一斉にON!
デスク周りの照明のスマート化
まずMeross「スマート電源タップ」をiPhone純正アプリ「ホーム」(Apple home kit)に登録。
それに以下のデスク周りの照明を繋げることでiPhoneから操作できるようにします。
- スタンドライト
- モニターライト
- LEDテープライト
iPhoneとNFCタグを使って操作を自動化
次にiPhone純正アプリ「ショートカット」を利用してiPhoneがNFCタグに触れたときにスマート化した照明を自動で一斉にONにする設定を行います。
また、オンだった場合はオフにする設定も行います。
使うもの
Meross「スマート電源タップ」
今回使用するタイプはコンセント3口、USB2口のタイプです。
コンセントの数はその他にもタイプがあるのでお好みでチョイスしてください。
コンセントは1口ごとにスマホから操作できますが、USBは全て一括操作となるようです。
今回はiPhoneから操作することになるので必ず「Apple home kit対応」と表記されているものを選んでください。
意外にAlexaやGoogle homeのみ対応のものが多いのでお気をつけください。
NFCタグ
iPhoneを乗せた時に操作のトリガーとなるタグです。
NFCタグと呼ばれるものなら基本的にはどんなものでも使えると思いますが、僕は透明のケースつきのものにしました。
他にはある程度しっかりしたメーカーのものなど
いろいろあるので探してみてください!
スタンドライト
デスク上のライトです。ソケットから電源を取ってくるタイプのもので、これ自体は特にスマート家電というわけではありません。
モニターライト
巷で流行しているモニターを照らすライトです。こちらはUSB給電タイプです。
こちらもライト自体はスマート家電というわけではありません。
LEDテープライト
デスク天板の側面に貼り付けてデスク周りを良い感じに照らす間接照明です。
こちらはSwitchBot製で元々スマート化することはできるのですが、ソケットから電源を取ってくるタイプなので他のライトと同時に操作できるスマート電源タップにつなぎます。
やり方
スマート電源タップの設定
スマート電源タップの設定はタップを裏返してQRコードをiPhoneで読み取ったりするので実際に設置する前に済ませておくといいと思います。
電源を入れる
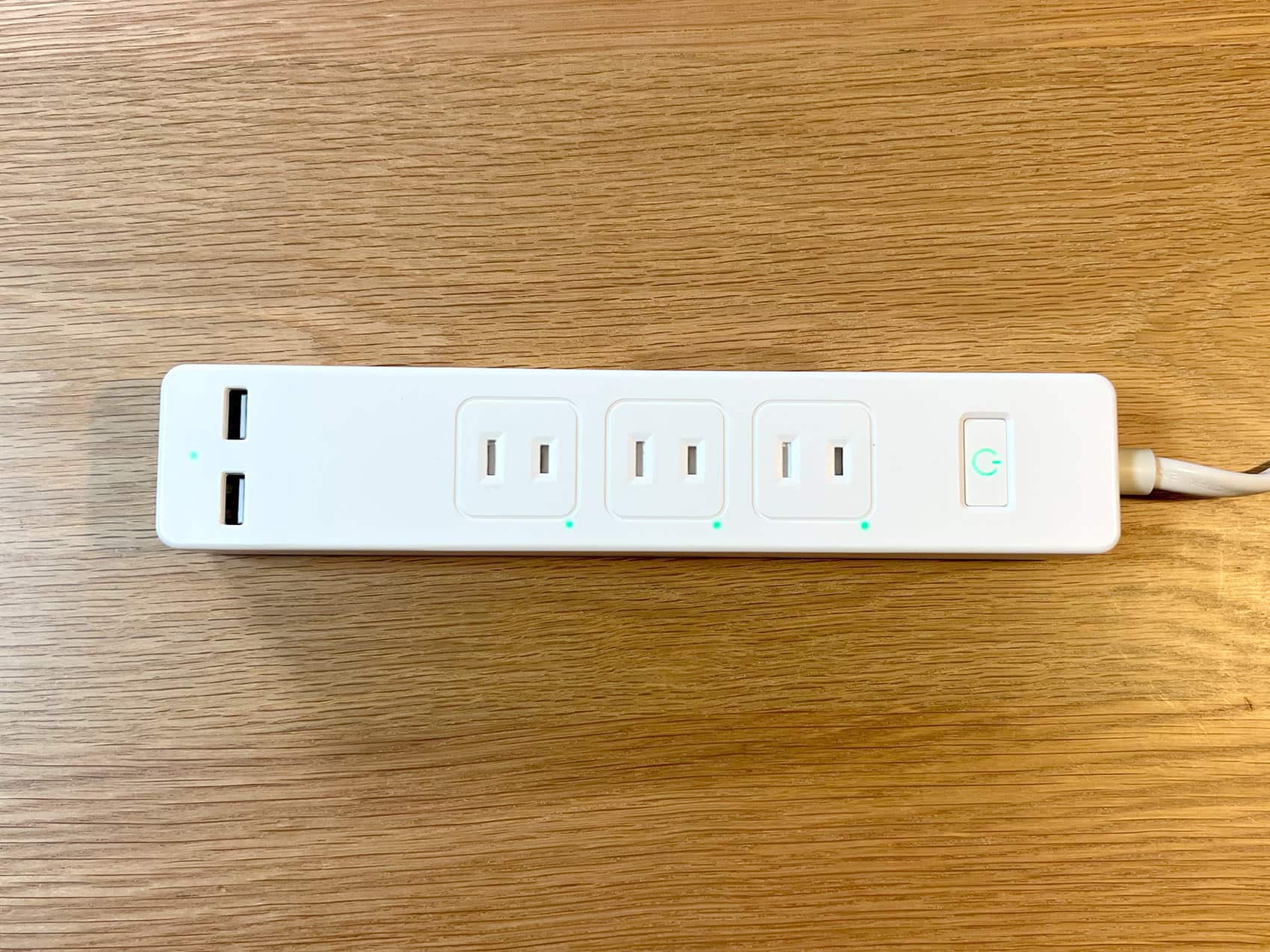
プラグをコンセントに差し込み、スイッチを入れると緑のランプが点灯します。
このスイッチを押すと全てのオン/オフが切り替わります。
iPhoneの「ホーム」アプリを起動
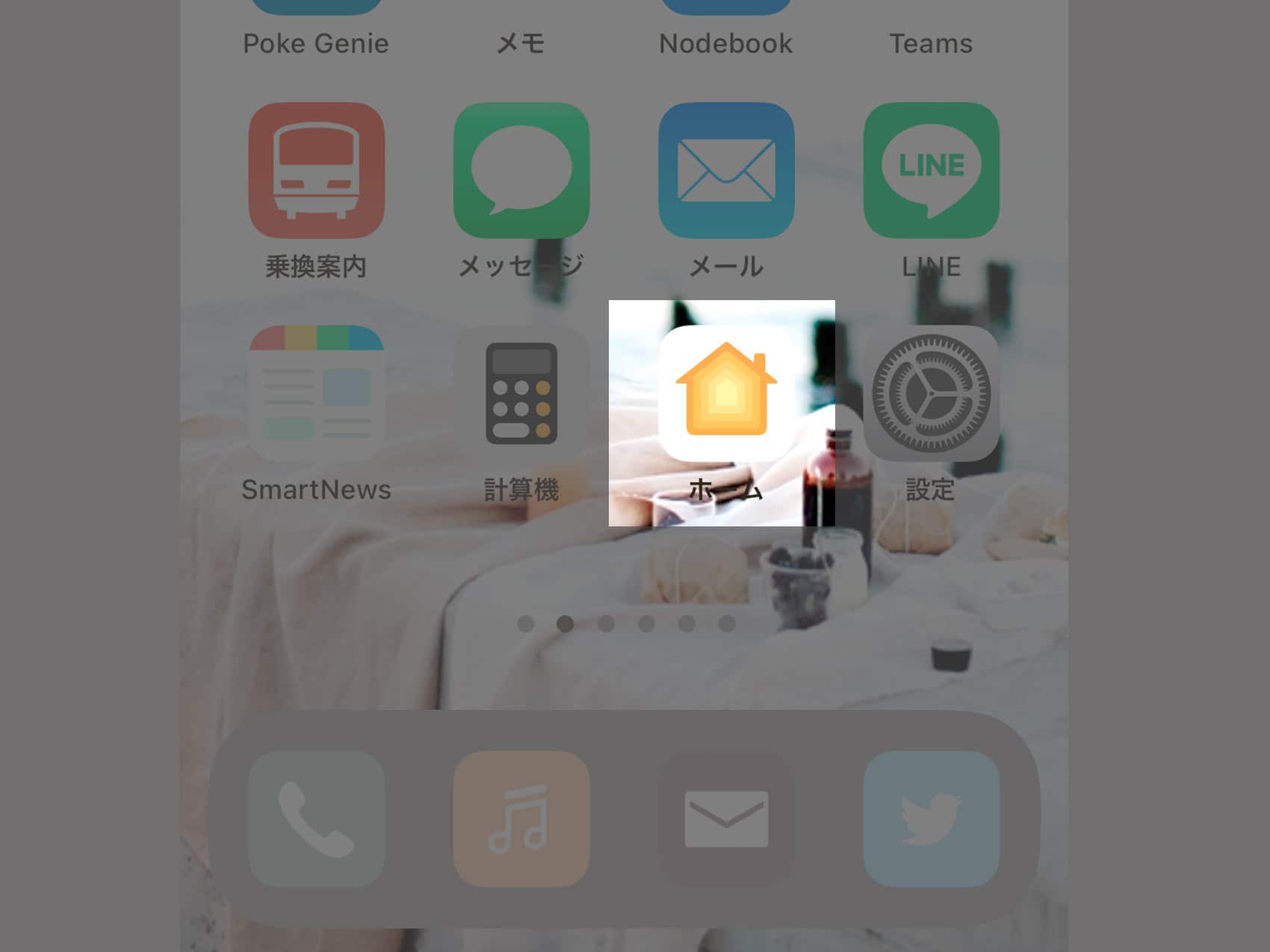
純正アプリなのでこんなアイコンがどこかに入っているはずです。
タップして起動してください。
アクセサリを追加する
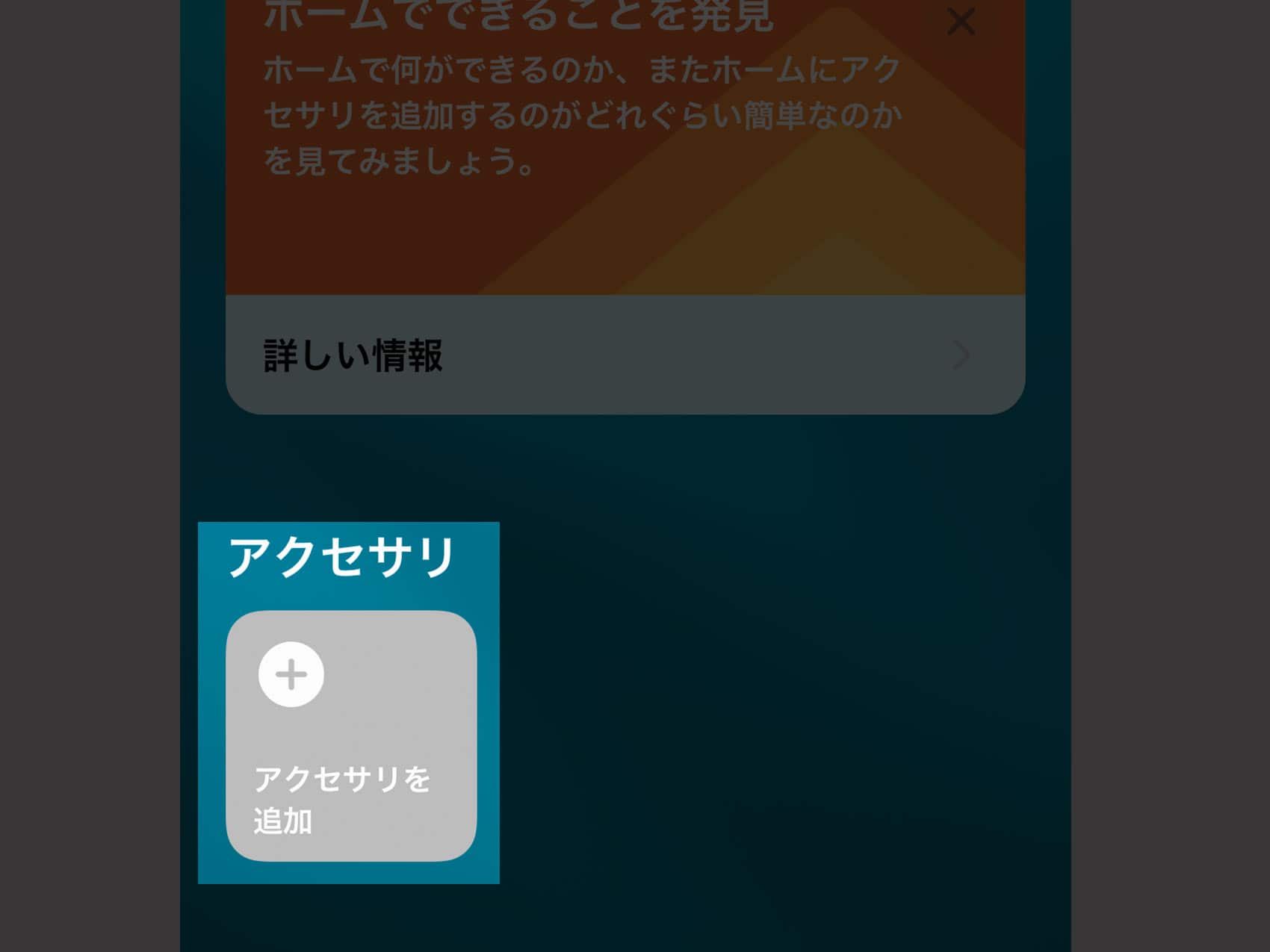
「アクセサリを追加」を選択します。右上の「+」マークでもOKです。
カメラが起動するのでスマート電源タップの裏側にあるQRコードを読み取ります。
この時にアクセサリの追加が正常に行われなかった場合は、iPhoneの接続しているWi-Fiが2.4GHz帯ではない可能性があります。
Meross製品は2.4GHzじゃないと機器の追加が行えないそうです。2.4GHz帯のWi-Fiに繋ぎましょう。
ちなみに一度設定した後は帯域を気にしなくても大丈夫です。
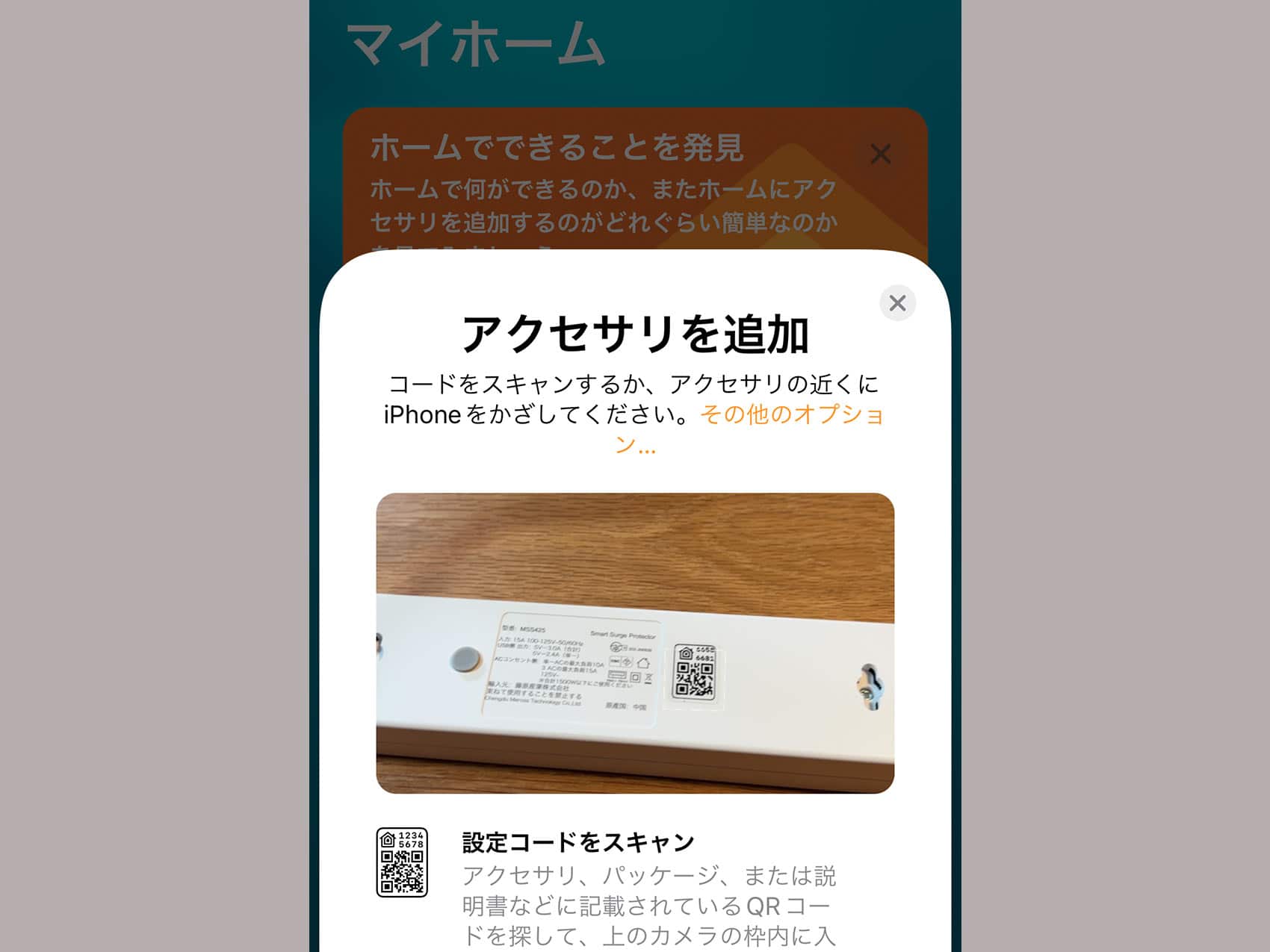
名前などが決められるので適当な名前を入れたら登録完了です。
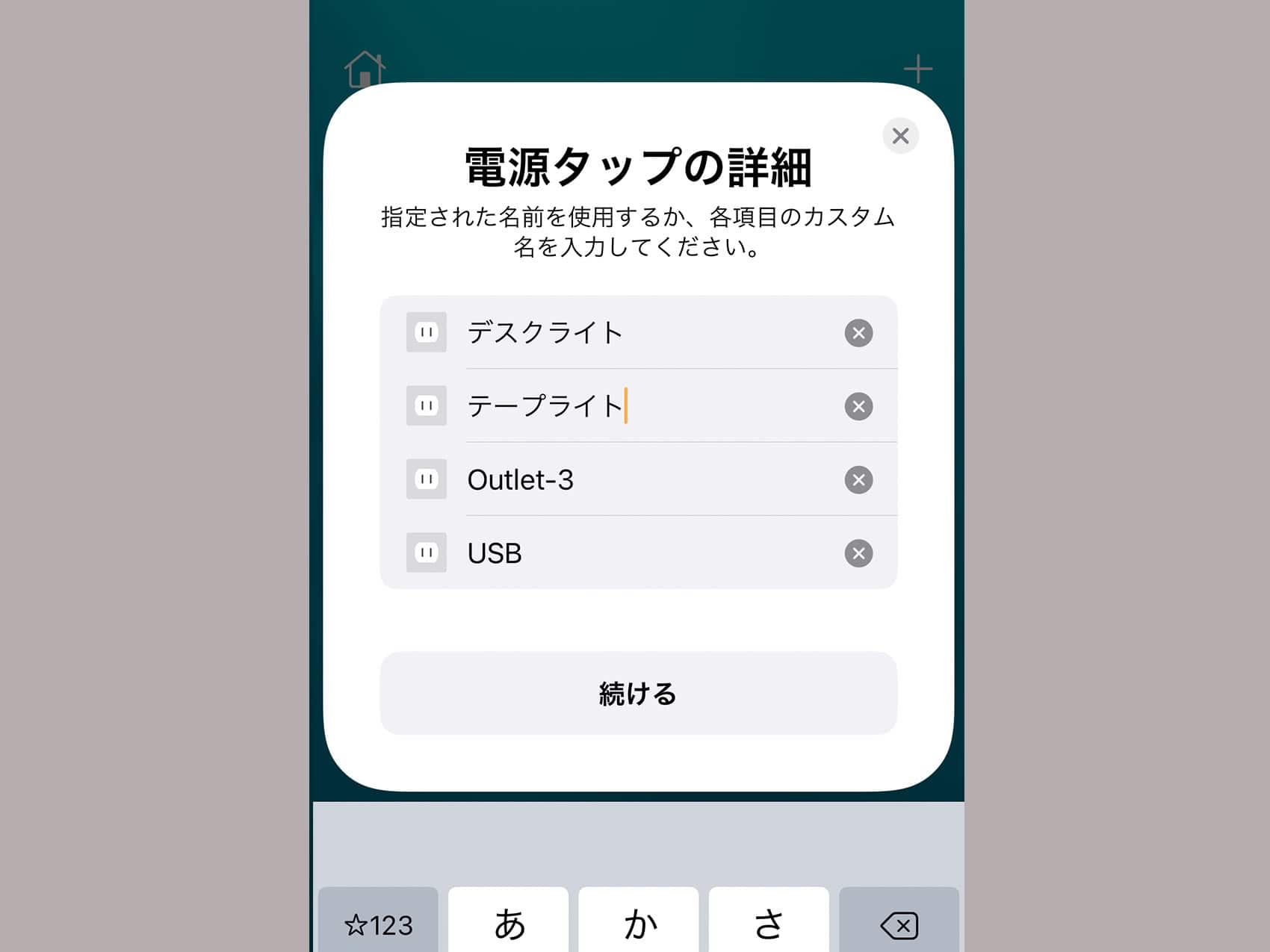
動作を確認する
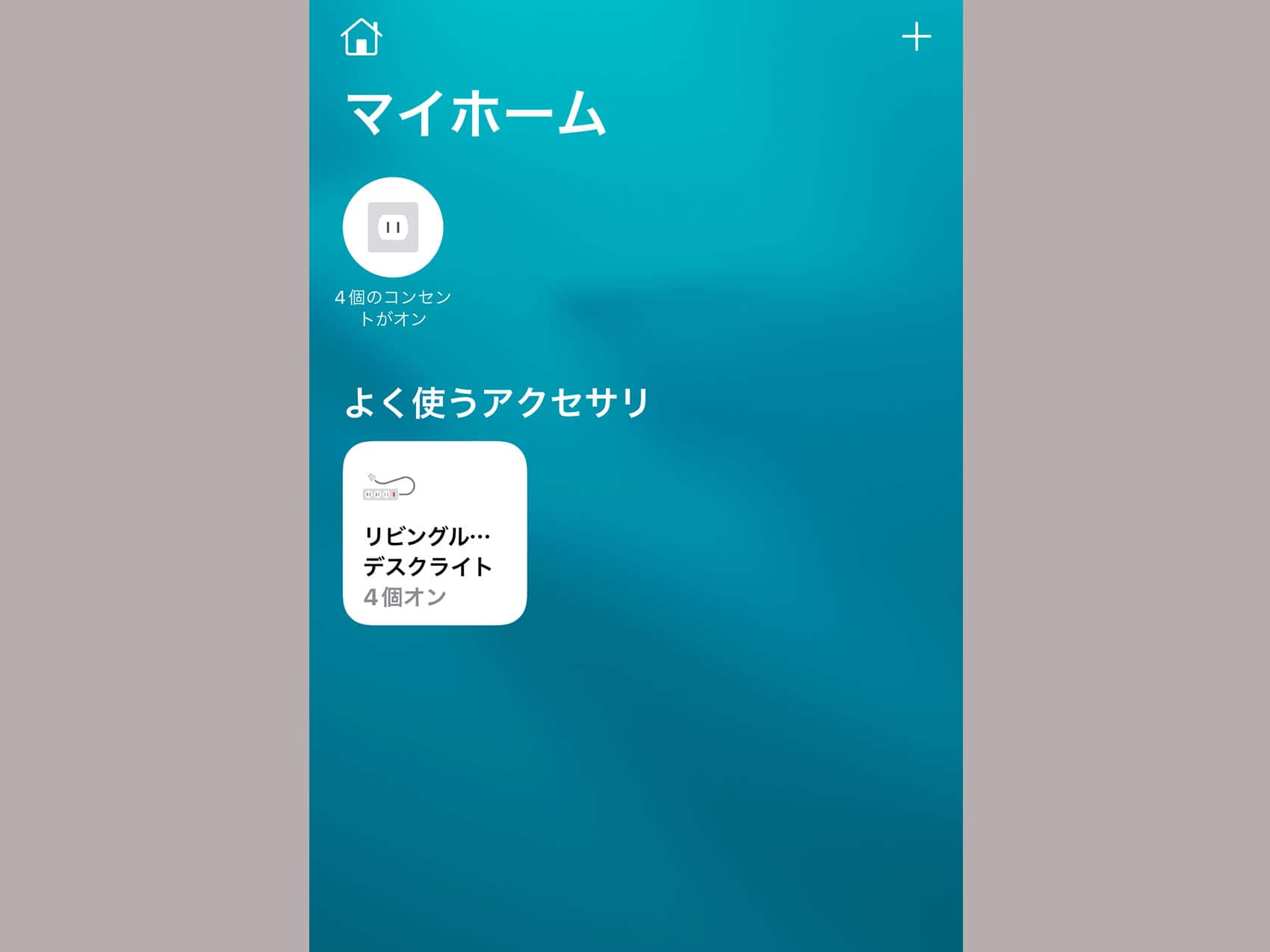
ホームアプリのメイン画面に戻ったら「よく使うアクセサリ」からスマート電源タップを選択してオン/オフの切り替えを試してみましょう。カチッという音と同時にタップの緑色がついたり消えたりします。
これでスマート電源タップがお手持ちのiPhoneに登録されました。
オートメーションの作成
ショートカットアプリから設定
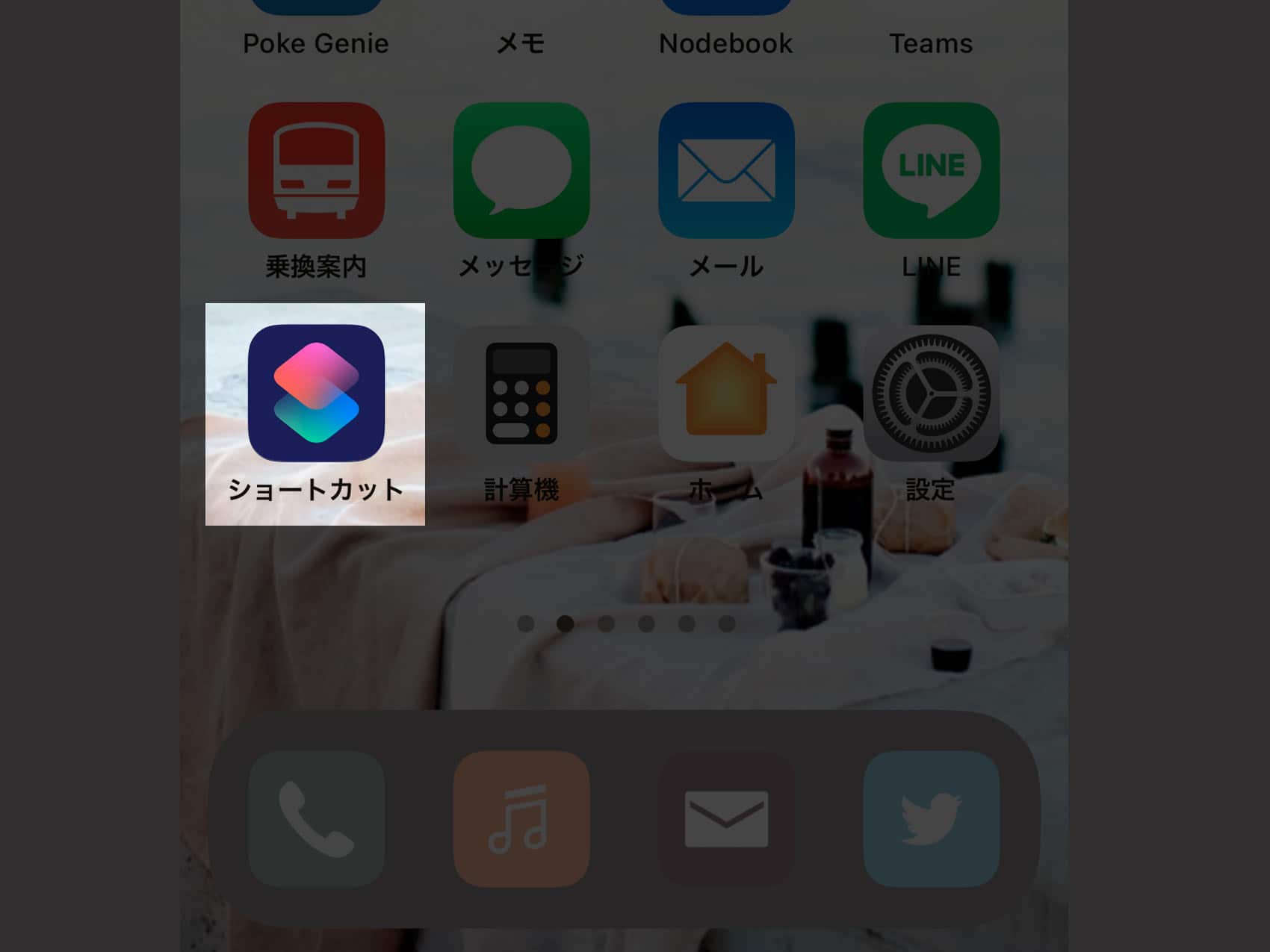
スマート電源タップにNFCタグをトリガーとして操作を行えるようにiPhoneの設定をします。
まずiPhoneの「ショートカット」アプリを開き
「オートメーション」から「個人用オートメーションを作成」を選んでください。
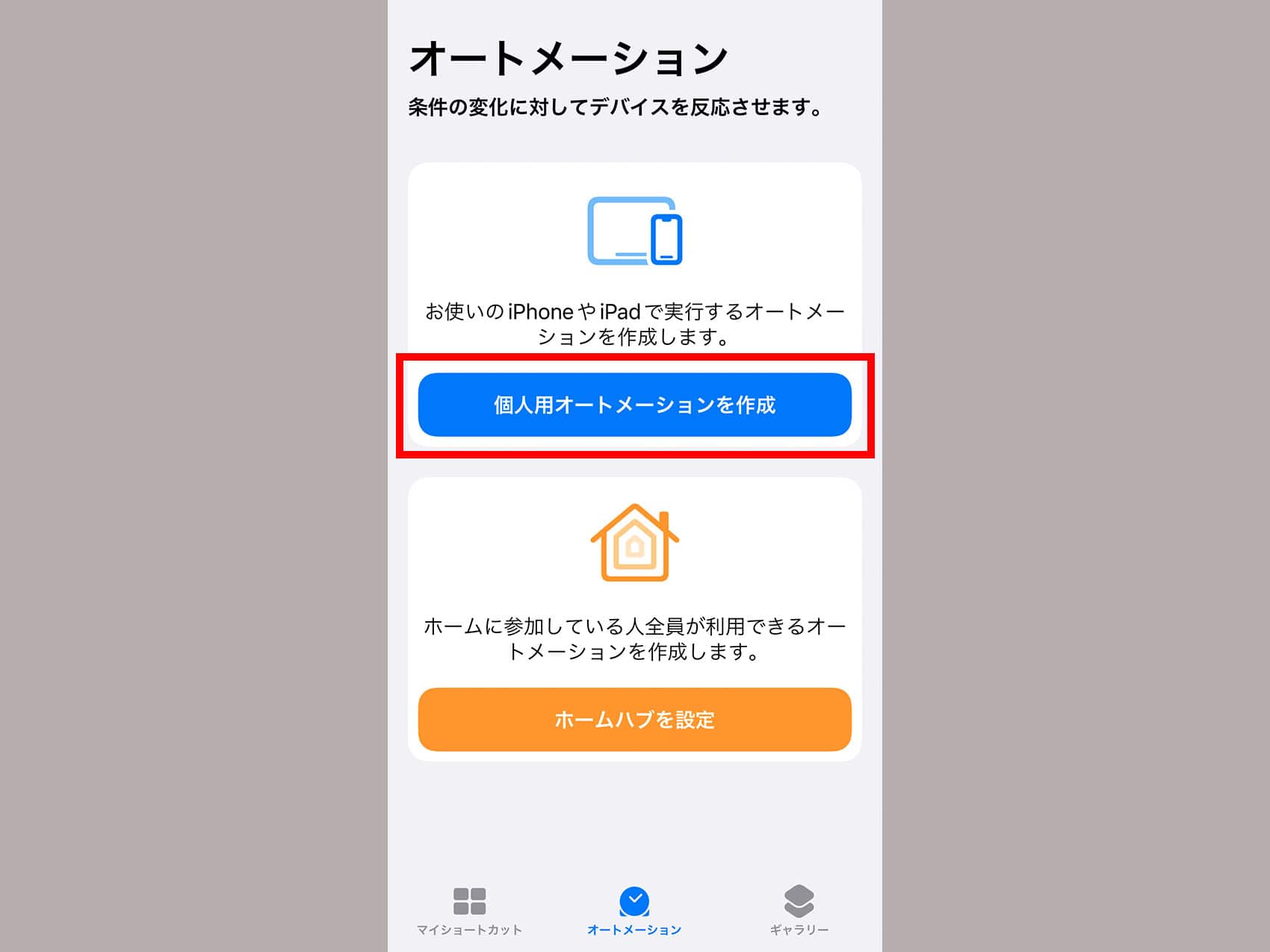
NFCタグの登録
「個人用オートメーション」→真ん中くらいにある「NFC」を選択します。
「NFCタグ」の右隣の「スキャン」をタップ。
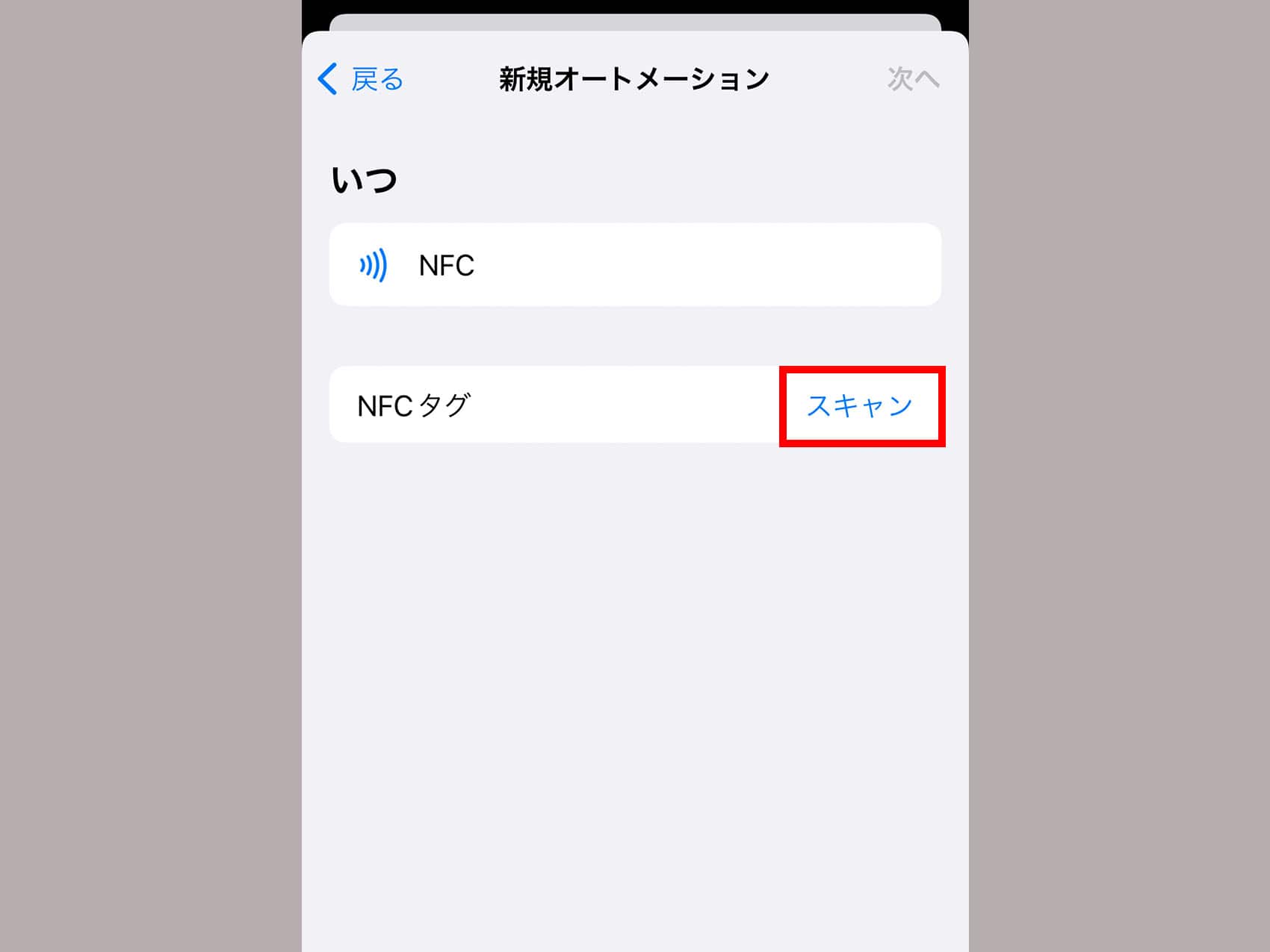
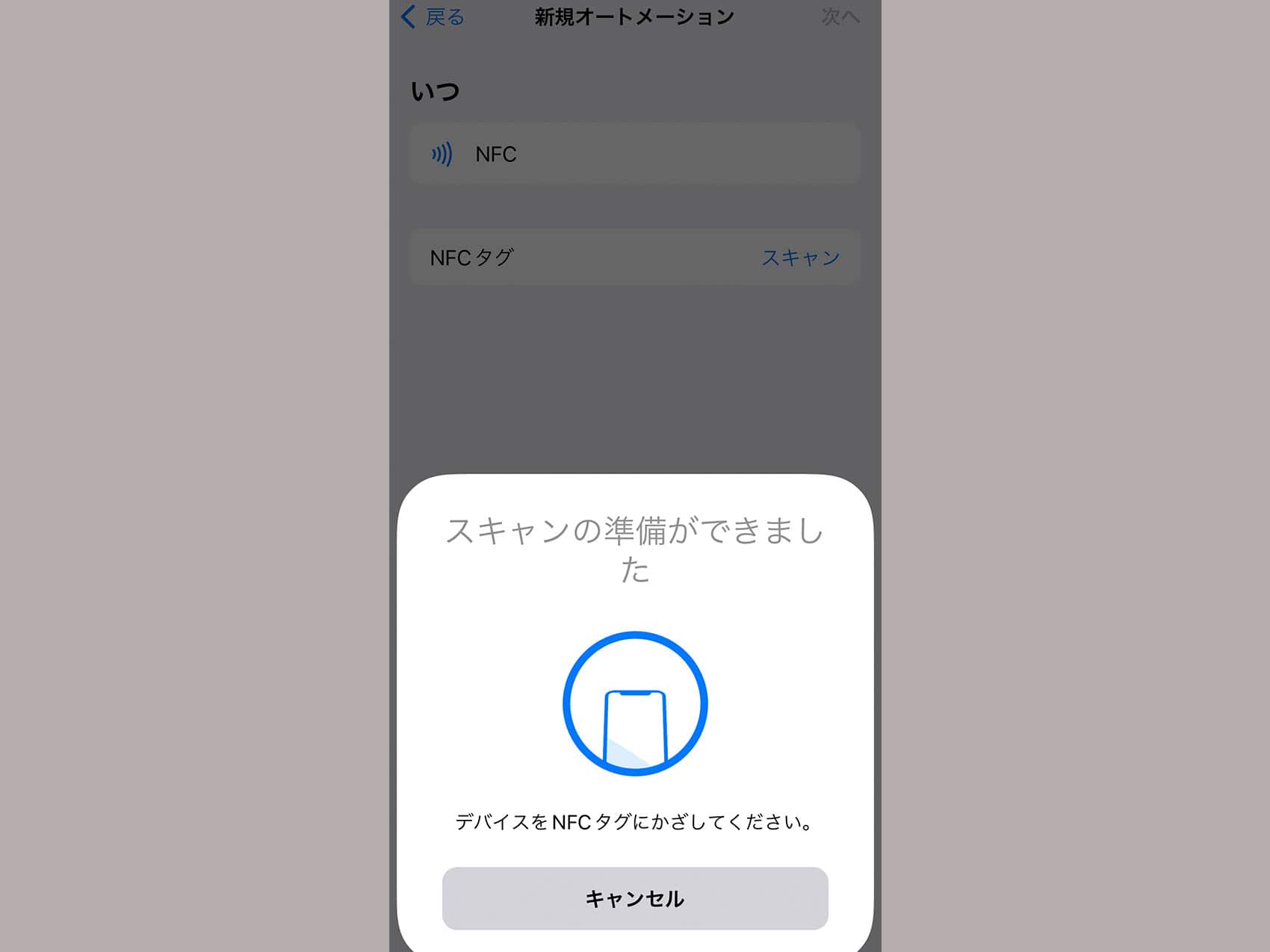
「スキャンの準備ができました」が表示されたら登録したいNFCタグにiPhoneをかざします。iPhoneの上部(ノッチ裏付近)にリーダーが入っているのでiDやSuicaなどと同じようにかざしてください。
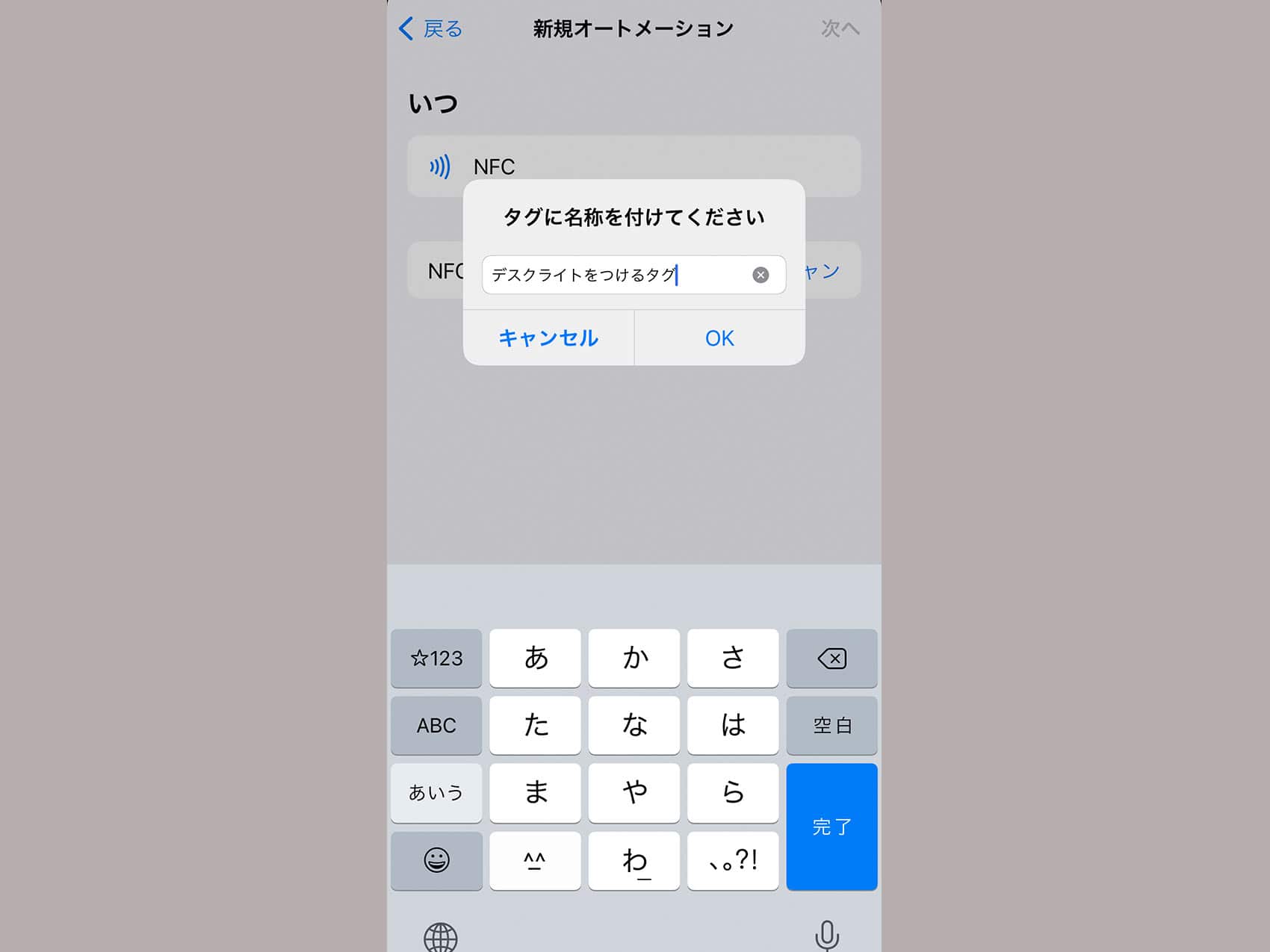
適当な名前をつけたらNFCタグの登録は完了です。
次に肝心の自動化のアクションを入力します。ここが一番ややこしいかもしれません。
アクションの設定
「アクションを追加」ボタンでiPhoneがNFCタグにかざされた時に行うアクションを設定します。
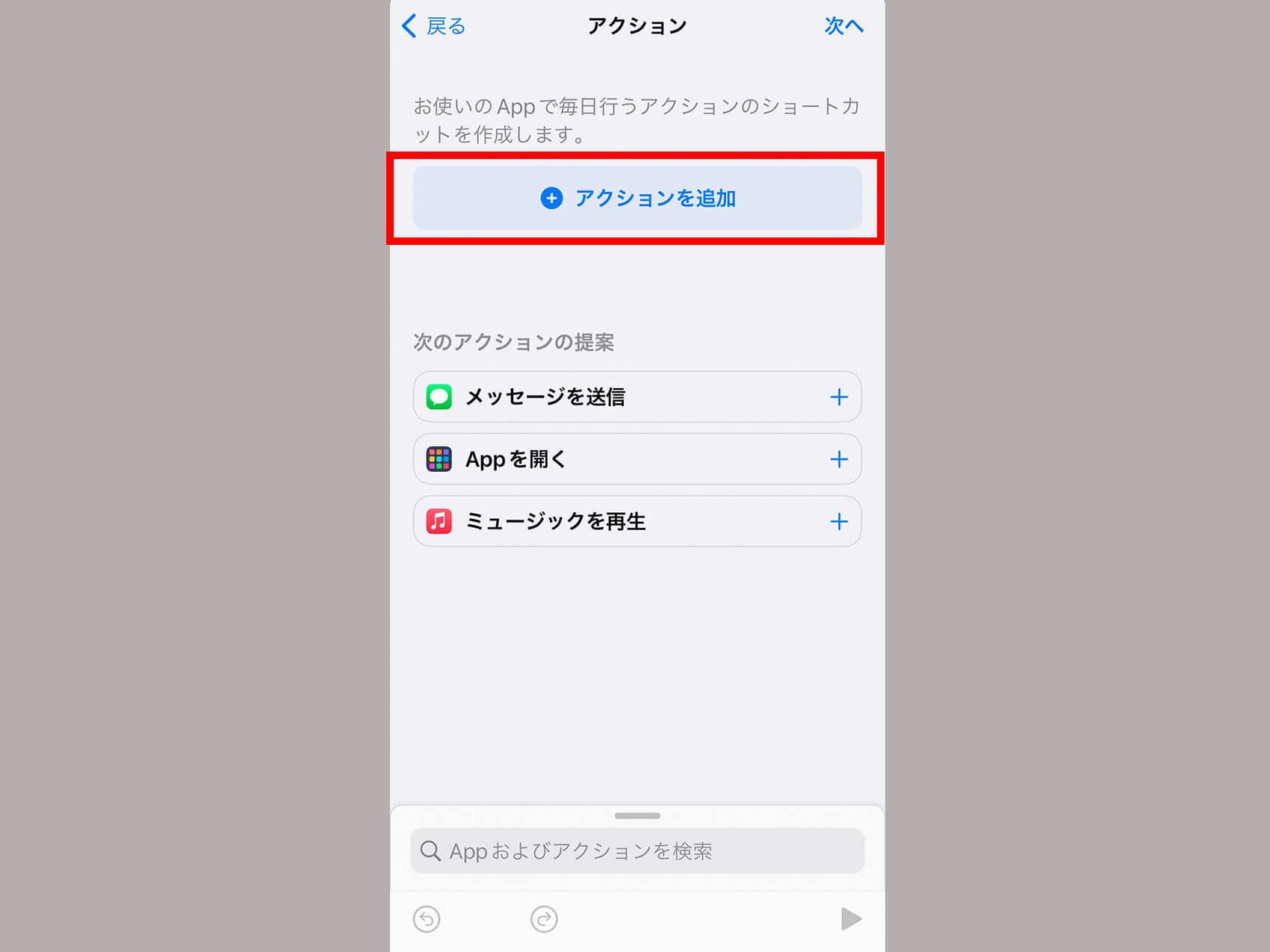
ここでは多数登録されているアクションから任意のものを検索して使用します。
まずは画面下部にある「アプリおよびアクションを検索」窓から「もし」と入力してみてください。
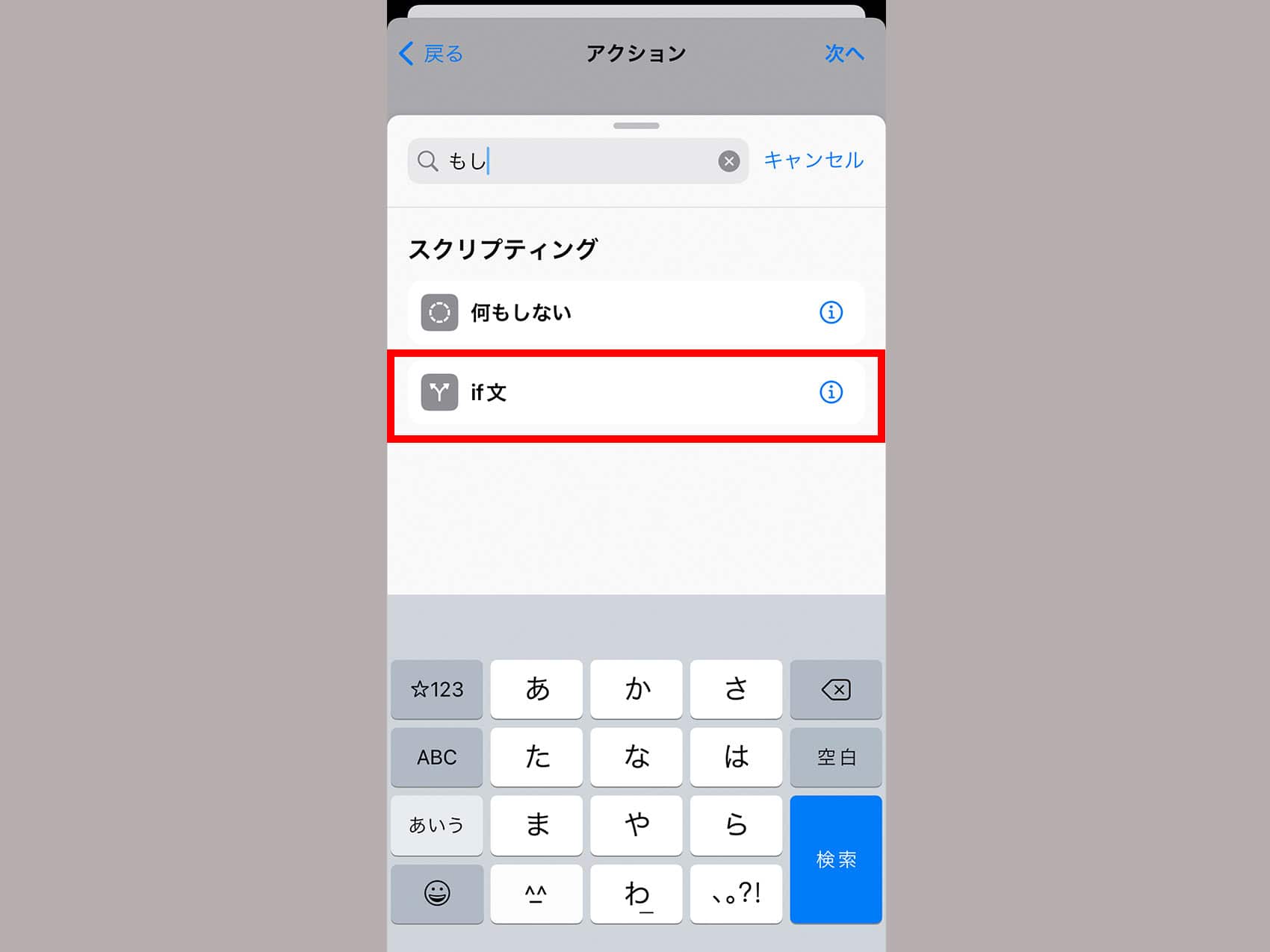
「if文」が出てくるのでこれを選択します。
これは「もし●●が××だったら▲▲を実行」というような条件分岐の設定をするアクションです。
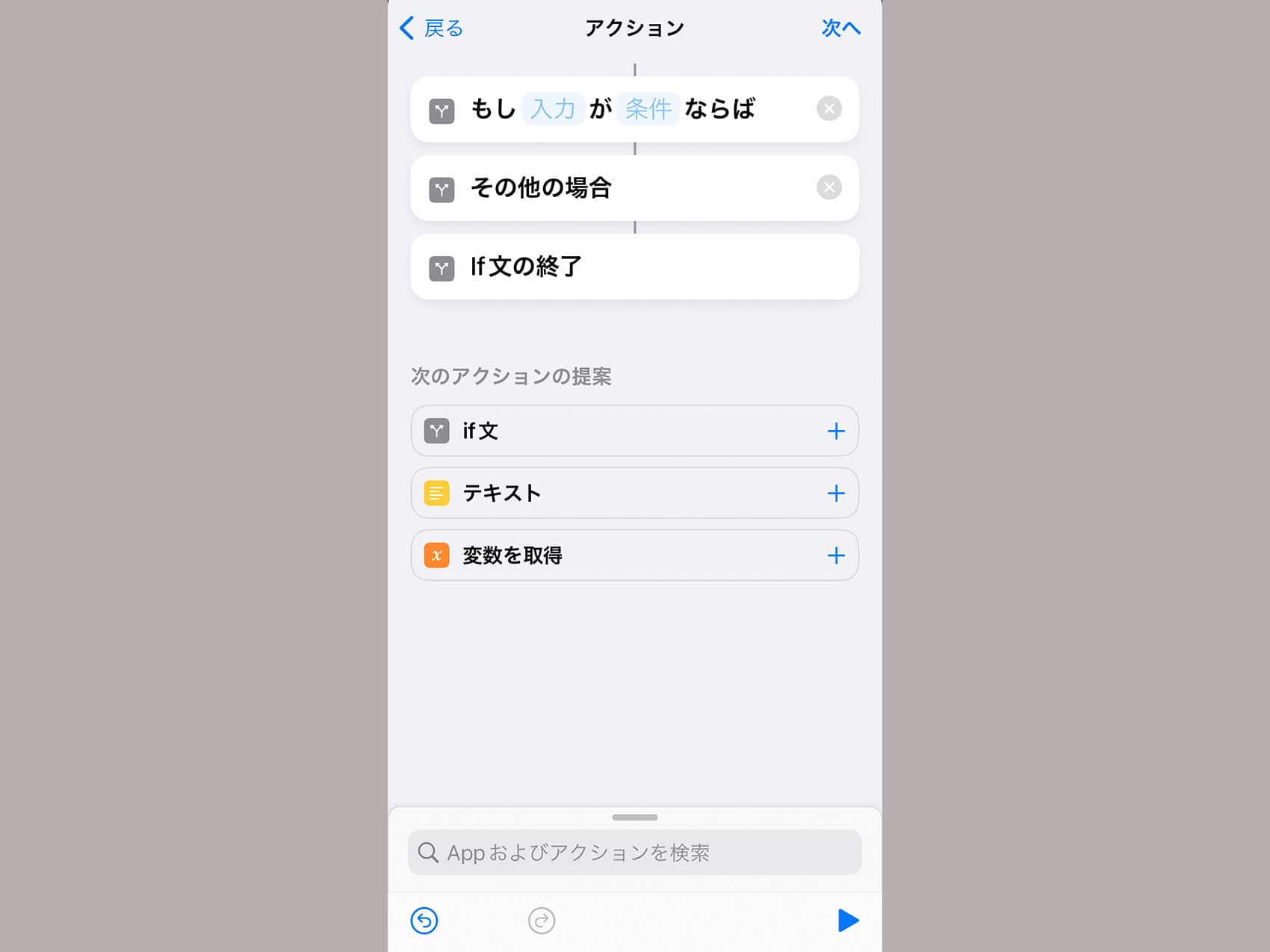
「if文」のテンプレートが追加されました。
ここにまずは●●と××にあたるものを入力します。
「入力」をタップして
「ホームアクセサリを選択」→「マイホームの状態を取得」を押すと
先ほど登録したスマート電源タップが選択できます。
僕は「デスクライト」を選択しました。「デスクライト」のオン/オフを起点に操作を行います。
次に「条件」をタップすると
「オンである」「オフである」「名前」と出てくるので
「オフである」を選択します
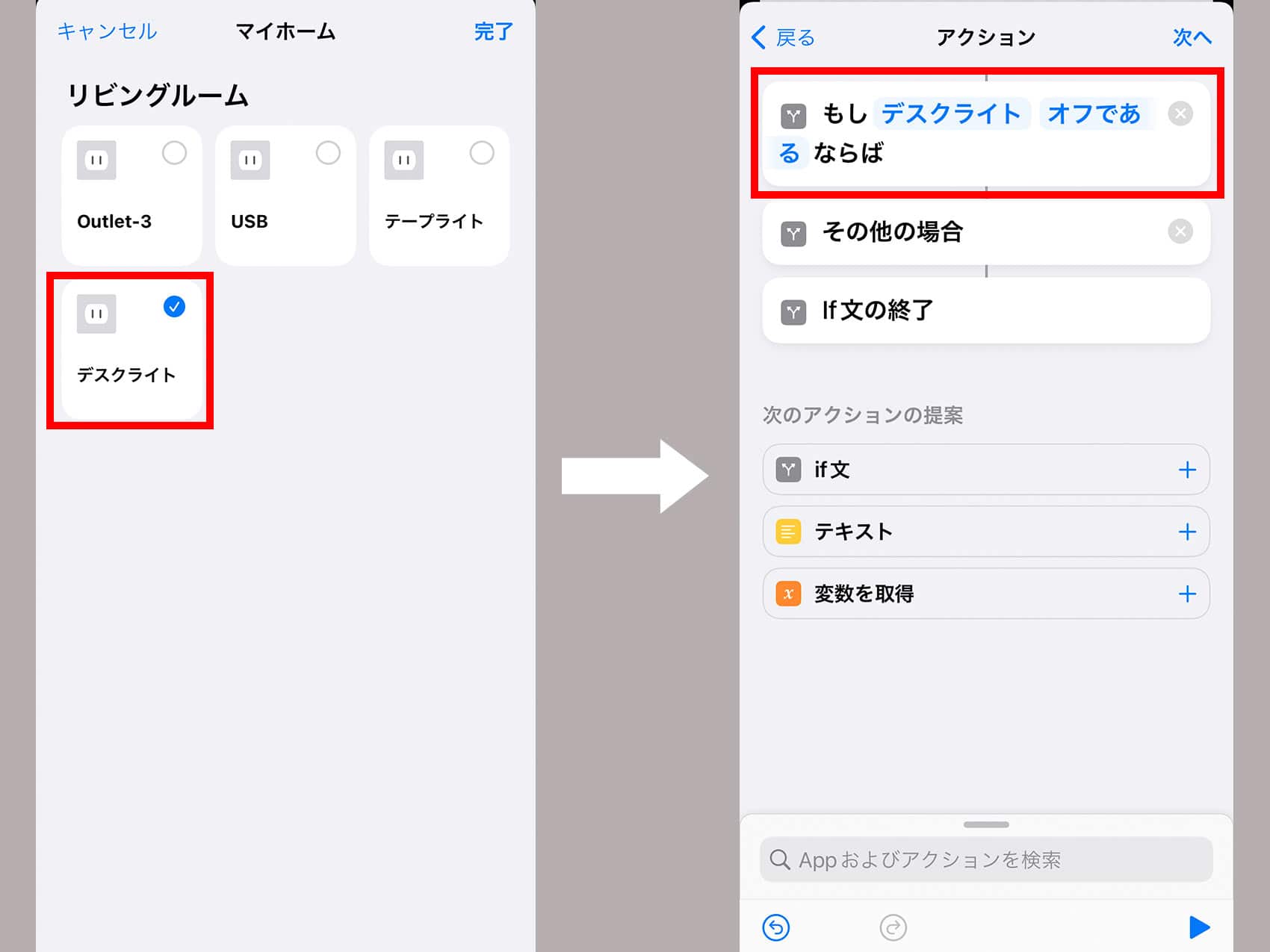
これで「ライトがオフだった場合に」という条件分岐が設定できました。
次に「ライトがオフだった場合に」行うアクションを入力します。
画面下部にある「アプリおよびアクションを検索」窓から「ホーム」と検索すると「マイホームをコントロール」が出てくるので選択します。
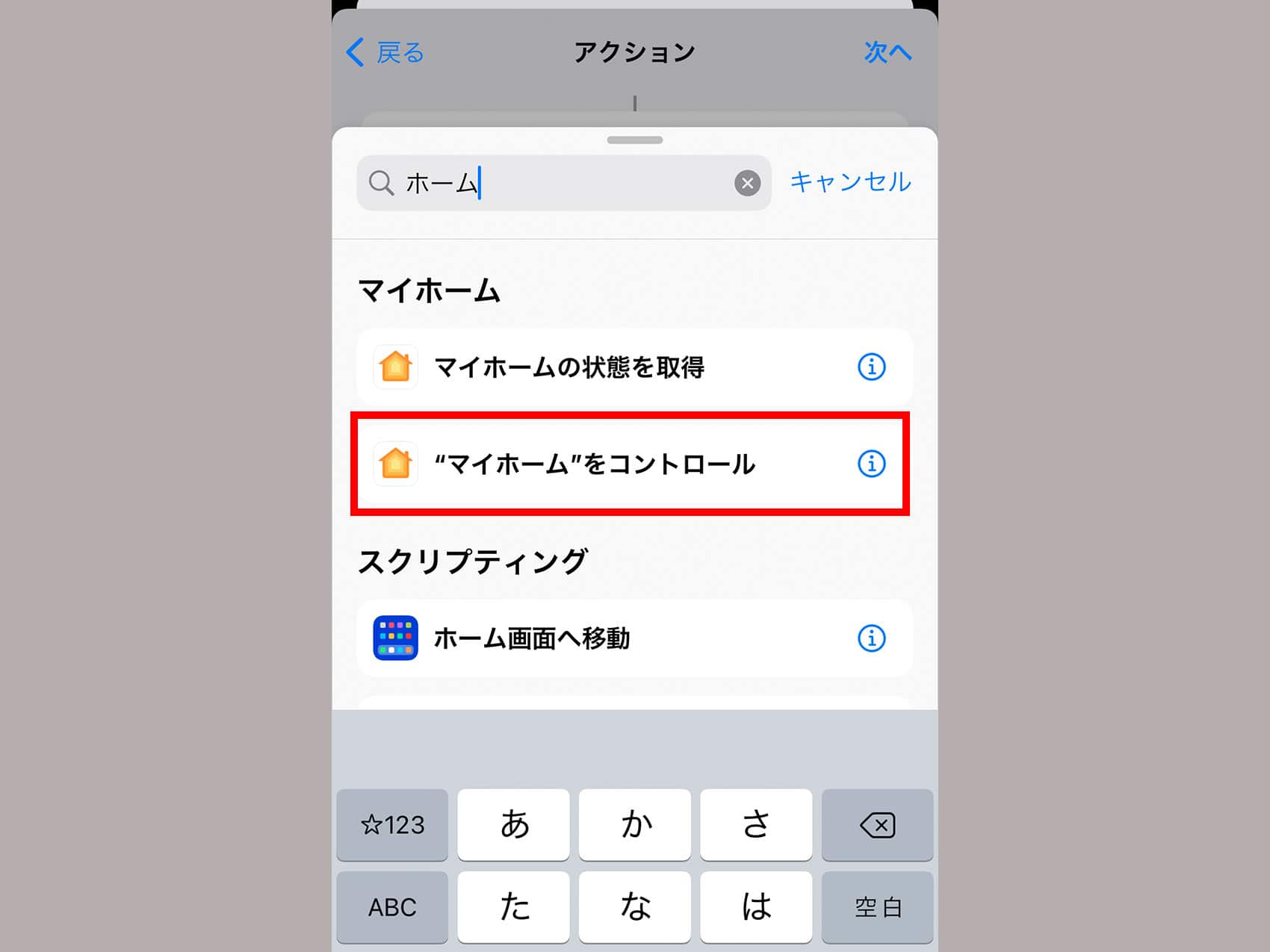
「シーンとアクセサリ」をタップしてコントロールしたいアクセサリを選択して「次へ」。
アクセサリのオン/オフを設定します。
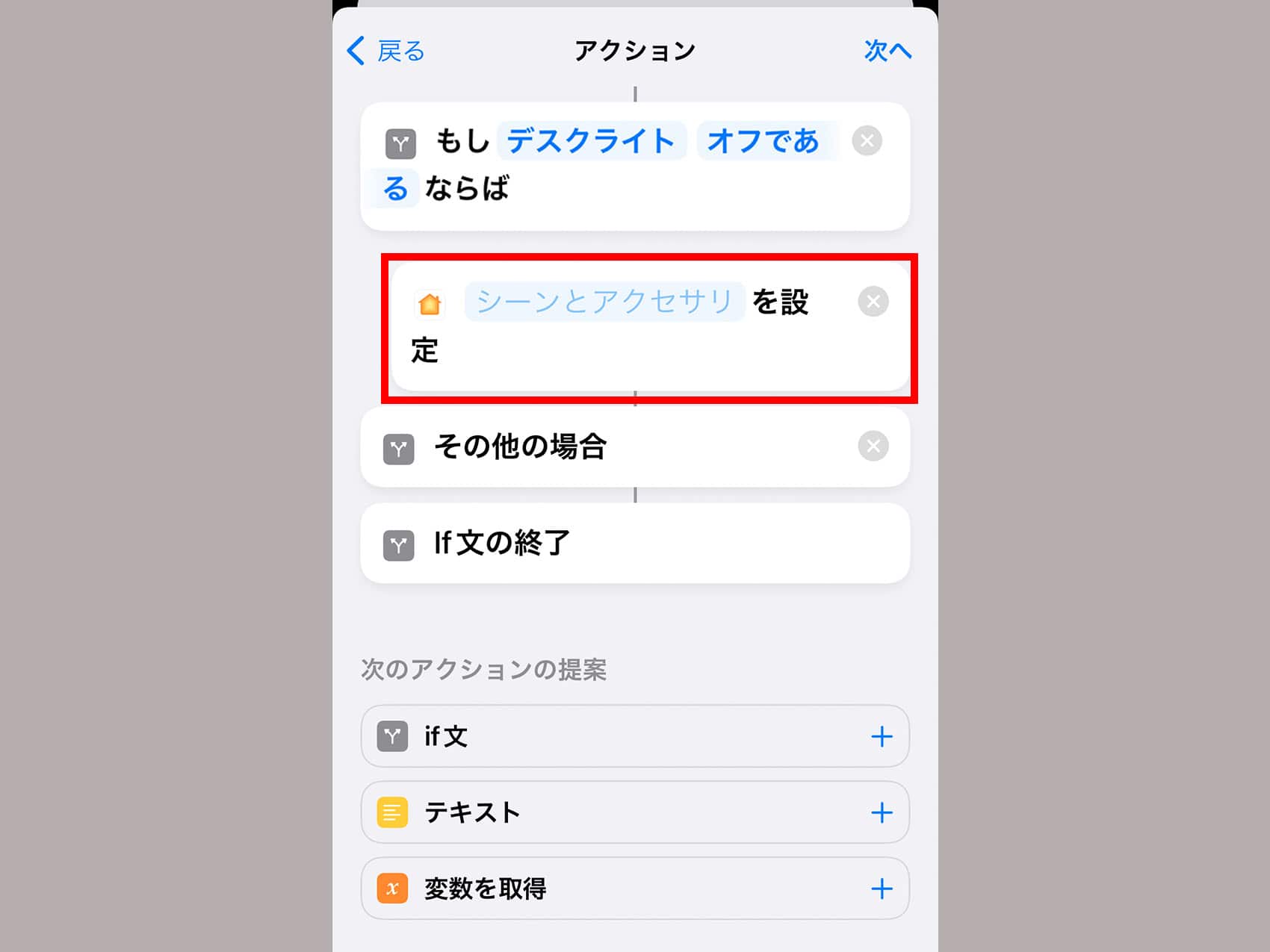
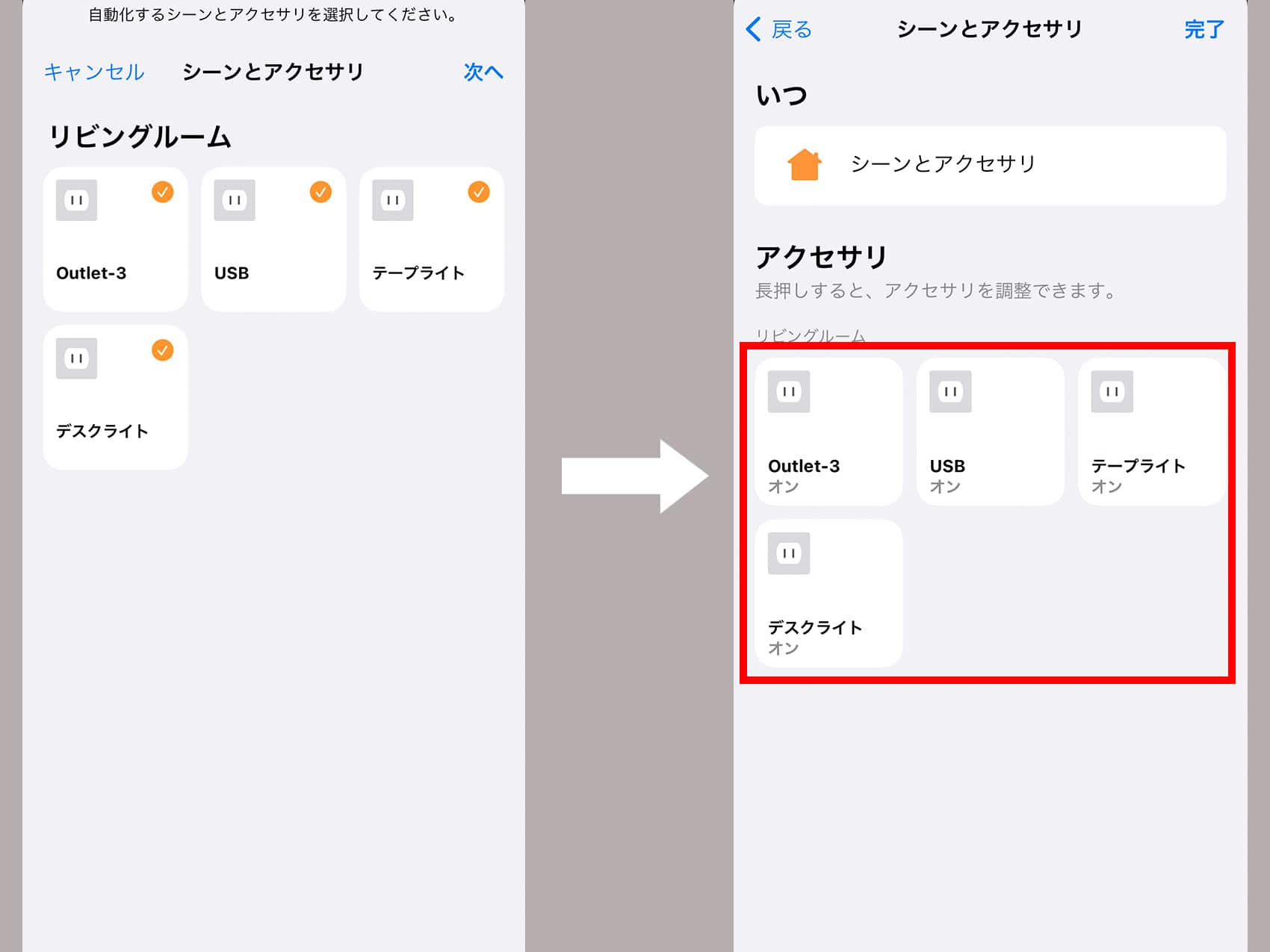
これで「もしデスクライトがオフだったらスマート電源タップの電源オンを実行」という命令が完成しました!
ただ、このままだと電源をオフからオンにすることはできますが、オンからオフにすることができません。
次に「もしデスクライトがオンだったらスマート電源タップの電源オフを実行」という命令を入力します。
画面下の方の次のアクションの提案エリアに「if文」と出ているのでそれをタップします。
ここで出てきたif文一式を「その他の場合」と「if文の終了」の間に移します。ホーム画面でアプリを移動する時のような要領で動かせます。
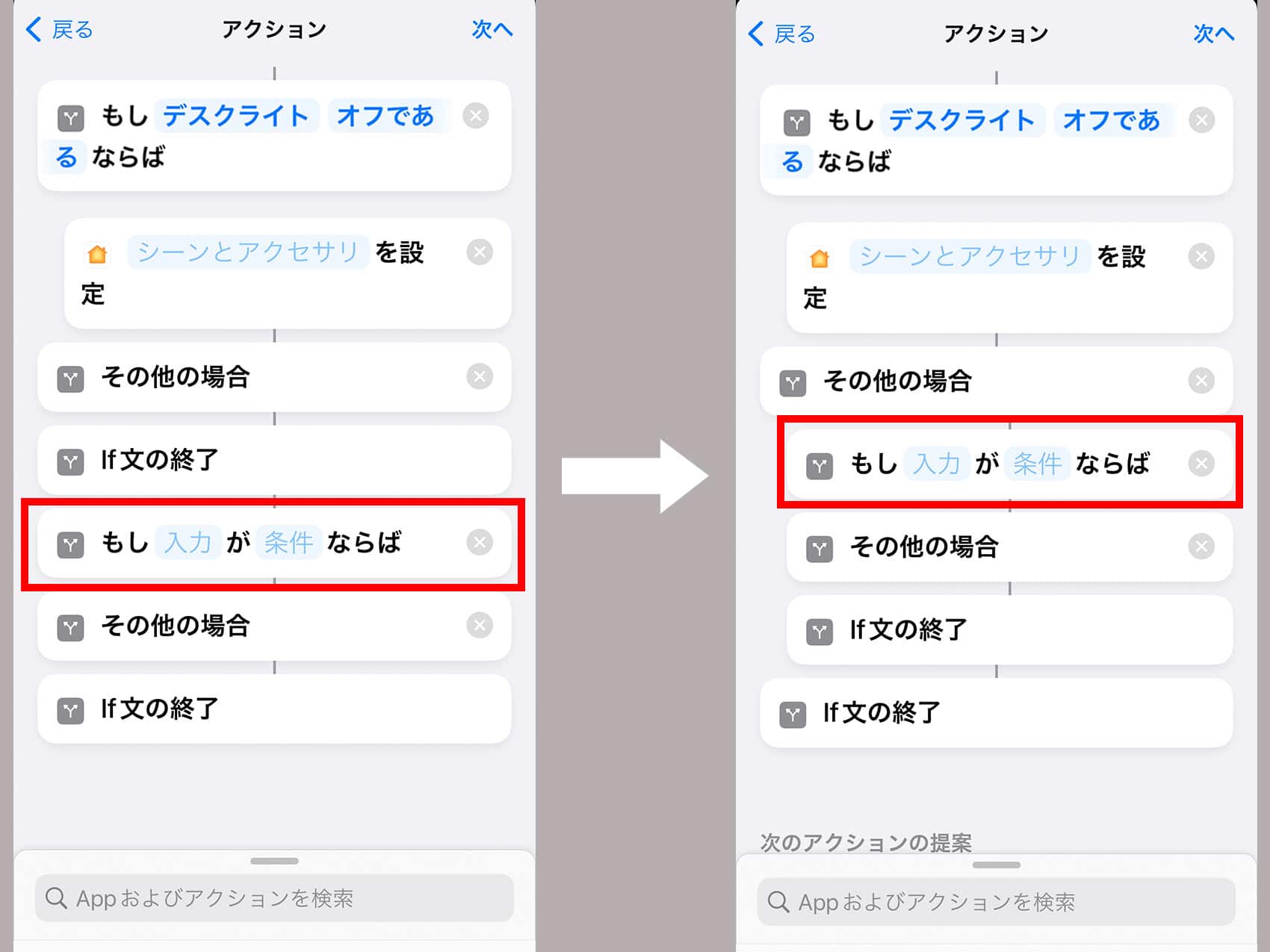
この「その他の場合」というのは
最初に入力した
「もしデスクライトがオフだったらスマート電源タップの電源ONを実行」
その他に
「もしデスクライトがオンだったらスマート電源タップの電源オフを実行」
という条件分岐の設定になります。
あとは先ほどと同じような手順で「入力」をタップして「ホームアクセサリを選択」→「マイホームの状態を取得」をタップして任意の場所(筆者は「デスクライト」)を選択。次に「条件」をタップして今度は「ONである」を選択します。
次に「ホーム」と検索「マイホームをコントロール」が出てくるので選択してアクセサリの部分で必要な部分を「オフ」にします。
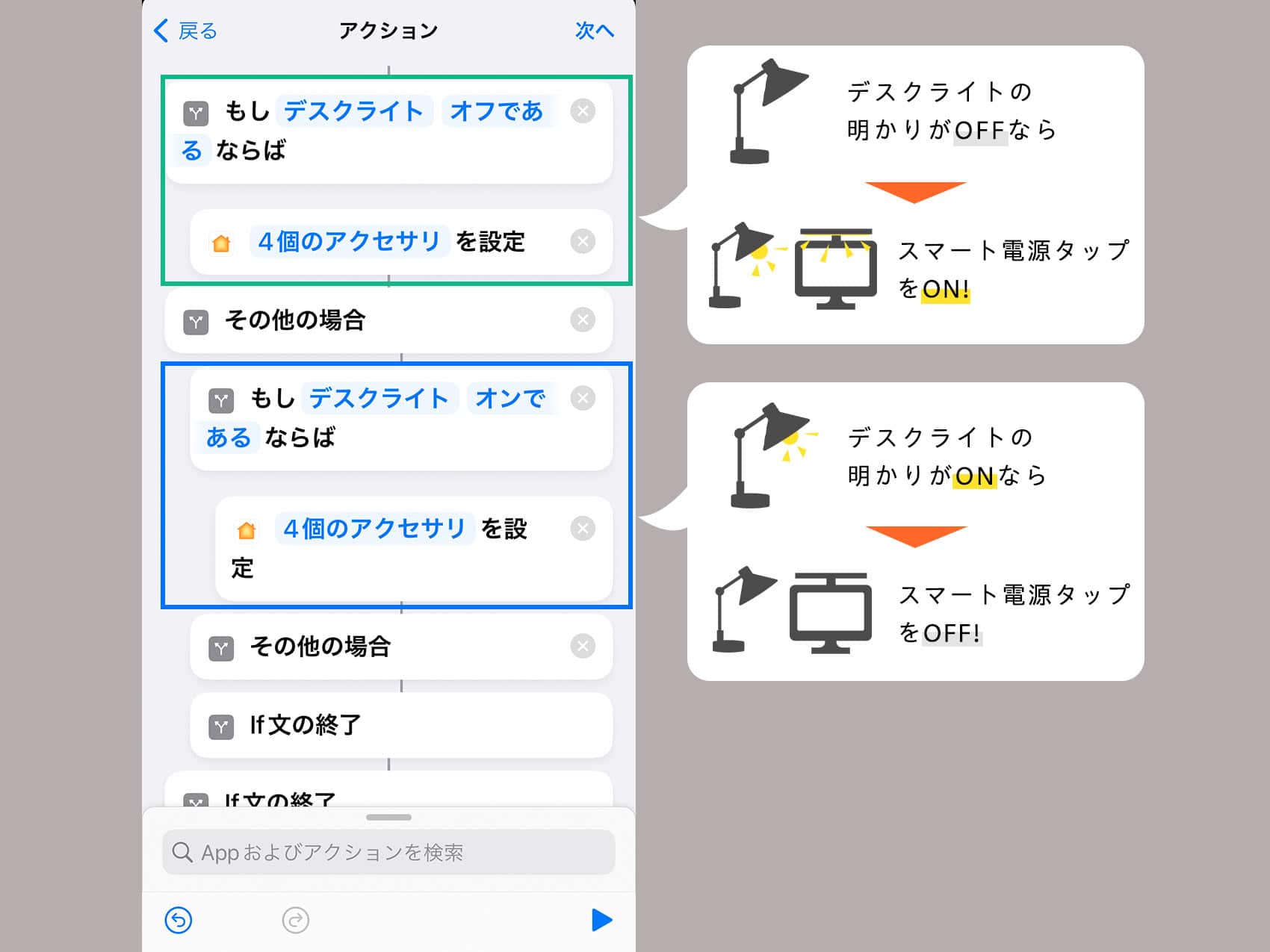
これでデスク周りのライトの一括オン、オフの設定が完了しました。
「次へ」を押して「完了」で設定は終わりです。
NFCタグにiPhoneをかざした際に実行の確認が必要な場合は「実行の前に尋ねる」をオンにします。僕は面倒なのでオフにしました。
実際に試してみる
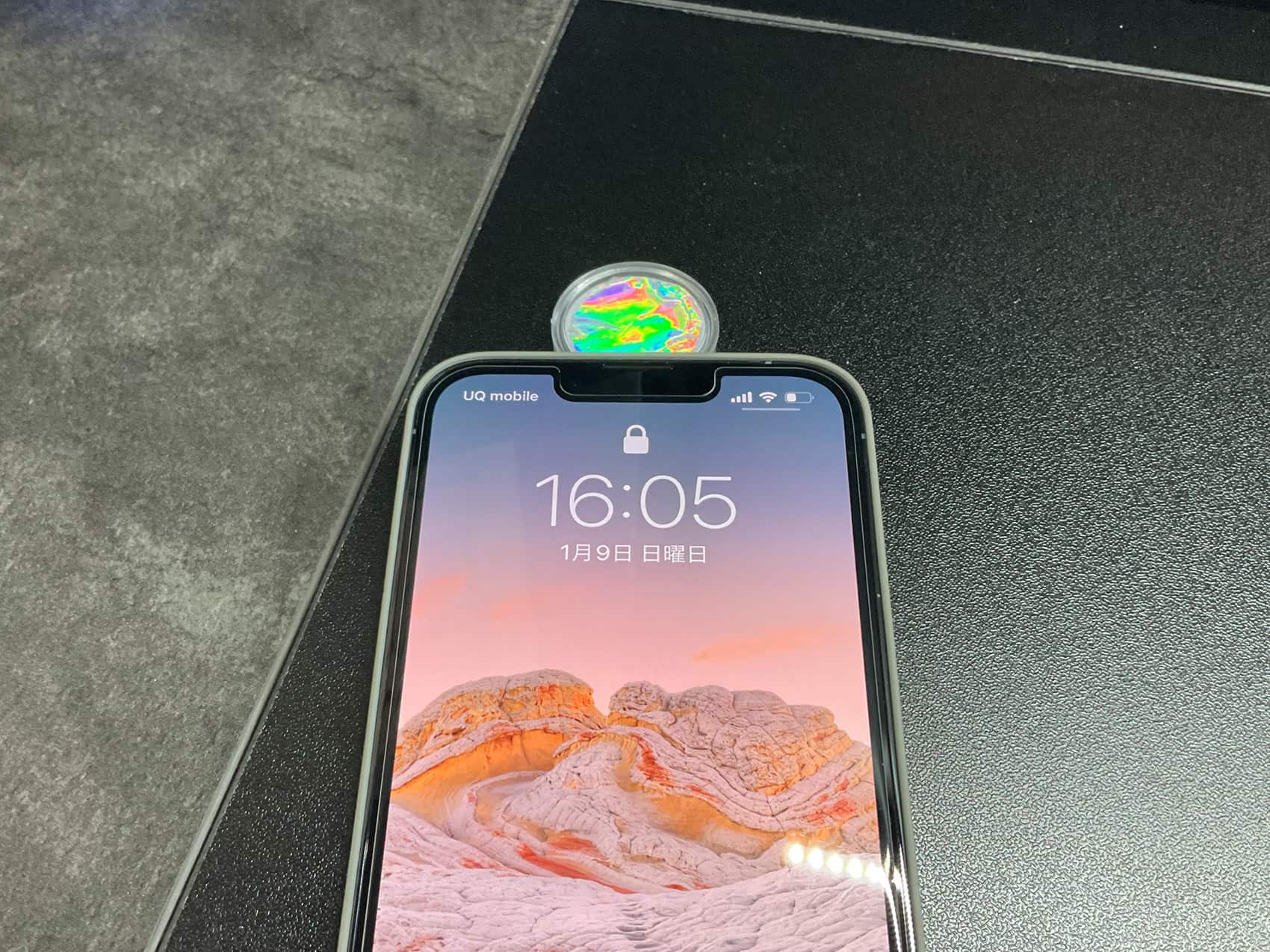
NFCタグにiPhoneをかざしてみると…
ライトが一斉に明るくなりました!

他にもいろいろ自動化できる
僕はライトをつけたあとにBluetoothスピーカーに接続してプレイリストをシャッフル再生する設定も追加しました。
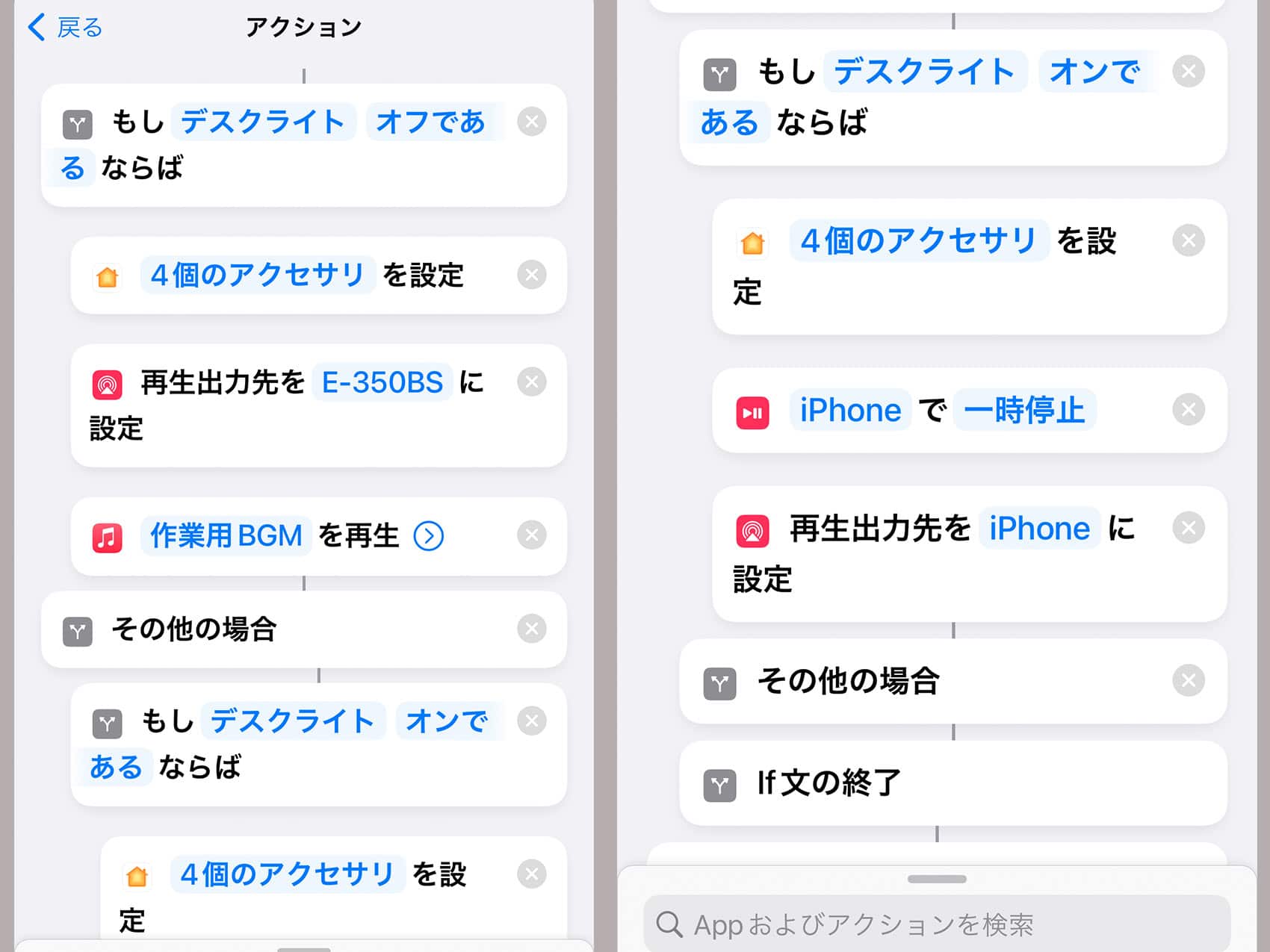
Bluetooth機器を指定して接続できるので手間が省けました。
使い方次第で色々できるNFCタグとオートメーション。奥が深いです。
まとめ
Apple HomeKit対応のスマート家電、NFCタグ、iPhone利用することでデスク周りの照明をスマート化できました。
スイッチをパチパチする面倒な作業もなくなり気分が良いです。
皆さんもスマートホーム化を試してみてはいかがでしょうか。
スマートロック「SESAME」に指紋認証、ICカード認証機能を追加できるアイテムがついに登場!

スマートホーム化するなら回線の高速化は必須!

2階でも更に安定して速度を出すべくWi-Fi中継機を導入しました!

スマートホームについての記事はこちら

















